Bien que tout soit numérisé autour de nous, nous comptons encore sur des copies papier pour certains documents. L’imprimante peut faire le travail sauf si vous avez des problèmes. De nombreux utilisateurs constatent que l’imprimante est hors ligne lors de l’impression de documents même lorsqu’il est correctement connecté.
Le problème est davantage lié à une imprimante réseau, mais l’imprimante filaire peut également causer des problèmes avec l’imprimante hors ligne. Ces problèmes d’imprimante peuvent être causés par des pilotes de périphérique défectueux, des problèmes de connexion, des paramètres d’imprimante incorrects et des problèmes techniques temporaires.
Le problème des solutions pour réparer l’imprimante est hors ligne
Vous pouvez consulter les solutions ci-dessous pour dépanner l’imprimante et relancer l’impression. Les solutions s’appliquent à la fois aux imprimantes câble et réseau.
Nous vous recommandons de revoir les corrections par ordre chronologique.
1. Vérifiez que l’imprimante est allumée et connectée correctement
Vous devez vérifier si l’imprimante est allumée et fonctionne. Une autre chose à vérifier lorsqu’une erreur d’imprimante hors ligne apparaît est de savoir si elle est correctement connectée ou non.
Si vous utilisez une imprimante réseau, assurez-vous qu’elle est connectée au même réseau Wi-Fi auquel votre PC est connecté. Et dans le cas d’une imprimante filaire, assurez-vous que le câble USB n’est pas endommagé ou lâche à chaque extrémité de la connexion. Vous pouvez essayer de changer le port USB et voir si le problème de l’imprimante est résolu.
2. Redémarrez le PC Windows
Si l’imprimante est hors ligne uniquement en raison d’une erreur temporaire, vous pouvez essayer de redémarrer votre PC pour la réparer.
Cliquez sur le logo Windows dans la barre des tâches, puis cliquez sur l’icône d’alimentation. Sélectionnez Redémarrer parmi les options.

Après avoir redémarré l’ordinateur, vérifiez si l’imprimante peut imprimer les papiers sans aucun problème.
3. Exécutez le cycle d’alimentation de l’imprimante
Vous pouvez essayer d’exécuter un cycle d’alimentation de l’imprimante pour dépanner l’imprimante hors ligne sous Windows 10. L’alimentation de l’imprimante a aidé de nombreux utilisateurs à l’améliorer.
Mettez l’imprimante hors tension et déconnectez-la de l’ordinateur. Maintenant, attendez 30 secondes, reconnectez l’imprimante et allumez-la.
Envoyez-le, vérifiez si l’imprimante a commencé à fonctionner sans erreur ou non.
4. Désactiver temporairement le VPN
Le VPN peut entrer en conflit avec l’imprimante et causer des problèmes lors de son utilisation. Eh bien, cela ne s’applique qu’aux imprimantes réseau. Vous pouvez désactiver temporairement les connexions VPN et essayer d’utiliser une imprimante. Si l’imprimante fonctionne correctement avec un VPN désactivé, le problème vient du VPN.
Dans cette situation, vous devez désactiver le VPN chaque fois que vous souhaitez utiliser l’imprimante. Si cela n’est pas possible, vous pouvez contacter l’équipe d’assistance de votre fournisseur VPN et résoudre le problème.
5. Mettre à jour Windows 10
Les mises à jour des pilotes de périphériques sont généralement présentes dans les mises à jour Windows. De plus, s’il y a une erreur dans votre système d’exploitation qui vous empêche d’imprimer des papiers, une mise à jour de Windows peut la corriger.
Appuyez sur la touche Windows + I pour ouvrir l’application Paramètres et cliquez sur Mise à jour et sécurité. Accédez à Windows Update dans le panneau de gauche. Cliquez maintenant sur le bouton Rechercher les mises à jour.

Si des mises à jour sont disponibles, téléchargez-les et installez-les. Après la mise à niveau de Windows, vérifiez si l’imprimante est hors ligne résolue ou non.
6. Exécutez l’outil de dépannage de l’imprimante
L’outil de dépannage Windows intégré peut être utile. Vous pouvez exécuter l’outil de dépannage de l’imprimante pour résoudre votre problème.
Ouvrez l’application Paramètres et accédez à la section Mise à jour et sécurité. Accédez à Dépannage dans le cadre de gauche et cliquez sur Dépanneurs supplémentaires.

Cliquez sur Imprimante, puis sur Exécuter l’outil de dépannage.

Windows analysera les problèmes et les corrigera, si possible. Vous pouvez essayer d’imprimer du papier après avoir dépanné l’imprimante pour vérifier si l’imprimante est hors ligne. L’erreur a été corrigée ou non.
7. Désactiver l’utilisation du mode hors ligne de l’imprimante
Si vous avez activé le mode hors ligne de l’imprimante, l’imprimante sera hors ligne jusqu’à ce que vous la désactiviez. Suivez les étapes ci-dessous pour désactiver le mode hors ligne de l’imprimante.
Étape 1 : Ouvrez l’application Paramètres et accédez à Appareils.
Étape 2 : Accédez à Imprimantes et scanners dans le cadre de gauche de la fenêtre des paramètres.
Étape 3 : Maintenant, cliquez sur l’imprimante qui est hors ligne et sélectionnez Ouvrir la file d’attente.

Étape 4 : Lorsque la fenêtre du panneau de configuration s’ouvre, cliquez sur l’imprimante et recherchez une coche en regard de Utiliser une imprimante hors ligne.
Si vous trouvez la marque, cliquez sur Utiliser l’imprimante hors ligne pour la désactiver. Fermez toutes les fenêtres. L’état hors ligne de l’imprimante passe désormais à En ligne.
8. Redémarrez le service de spouleur d’impression
Vous pouvez redémarrer le service de colle d’imprimante pour résoudre le problème d’imprimante hors ligne sur votre appareil. Il peut y avoir une erreur dans le service, dont le redémarrage peut être corrigé rapidement.
Vous devez être connecté avec un compte administrateur pour redémarrer le service de file d’attente d’impression. Un compte normal ne vous permettra pas de redémarrer ce service.
Appuyez sur la touche Windows + R pour ouvrir Exécuter et tapez services.msc là-bas. Cliquez sur OK pour ouvrir l’application Services.

Dans la fenêtre Services, recherchez Prool Spooler. Lorsqu’il est trouvé, cliquez dessus avec le bouton droit de la souris et sélectionnez Redémarrer dans le menu contextuel.

Fermez l’application Services et voyez si le redémarrage de ce service vous a aidé à dépanner l’imprimante.
9. Définir l’imprimante par défaut
Les utilisateurs de Windows ont résolu que l’imprimante a un problème hors ligne en définissant l’imprimante par défaut. S’il existe plusieurs imprimantes, vous devez définir une imprimante par défaut pour éviter toute confusion.
Accédez à Paramètres ➜ Périphériques ➜ Imprimantes et scanners et cliquez sur l’imprimante que vous souhaitez définir comme imprimante par défaut.
Cliquez sur le bouton Ouvrir la file d’attente sous l’imprimante sélectionnée. Dans la fenêtre du panneau de configuration qui s’ouvre, cliquez sur Imprimante, puis sur Définir comme imprimante par défaut.

Si un message vous dit « Windows ne gérera plus votre imprimante par défaut », cliquez sur OK.
Décochez également la coche à côté de Suspendre l’impression en cliquant dessus. Vous pouvez maintenant vérifier si l’état de l’imprimante est passé de hors ligne à en ligne.
10. Utilisez le logiciel du fabricant de l’imprimante
De nombreuses imprimantes incluent un logiciel qui peut vous aider à résoudre le problème. Tout comme l’imprimante HP dispose de HP Print and Scan Doctor, vous pouvez trouver le logiciel de diagnostic pour votre imprimante.
Des informations à ce sujet seront disponibles dans le manuel fourni avec l’imprimante ou sur le site officiel du fabricant. Vous pouvez également contacter l’assistance pour apprendre à utiliser le logiciel et diagnostiquer l’erreur hors ligne de l’imprimante.
11. Réinstallez le pilote d’imprimante
Si le pilote d’imprimante rencontre des problèmes, la réinstallation peut vous aider à le résoudre. Vous pouvez facilement réinstaller le pilote d’imprimante en suivant les instructions ci-dessous.
Appuyez sur la touche Windows + X et cliquez sur Gestionnaire de périphériques pour l’ouvrir. Dans la fenêtre Gestionnaire de périphériques, recherchez les files d’attente d’impression et développez-la.
Recherchez le pilote d’imprimante à l’origine du problème et cliquez dessus avec le bouton droit de la souris. Sélectionnez ensuite le périphérique Désinstaller dans le menu contextuel.
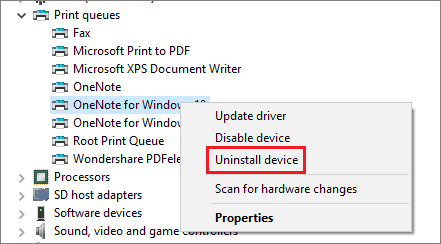
Une fois l’imprimante désinstallée, attendez un moment et cliquez sur Action. Sélectionnez Rechercher les modifications matérielles.

Cela réinstallera le pilote supprimé. Vous pouvez également redémarrer votre ordinateur pour réinstaller le pilote d’imprimante après l’avoir désinstallé.
12. Mettre à jour le pilote d’imprimante
Si l’imprimante est hors ligne même après l’avoir réinstallée, vous pouvez essayer de mettre à jour le logiciel du pilote. Un pilote de périphérique obsolète peut entraîner des problèmes avec l’imprimante et le PC.
Vous pouvez facilement mettre à jour le pilote dans le Gestionnaire de périphériques. Tout ce que vous avez à faire est d’ouvrir le Gestionnaire de périphériques, de développer les files d’attente d’impression et de cliquer avec le bouton droit sur le pilote à l’origine du problème. Cliquez sur Mettre à jour le pilote et suivez les instructions à l’écran pour terminer le processus de mise à niveau.
13. Modifier les propriétés de l’imprimante
Vous pouvez modifier les propriétés de l’imprimante pour dépanner les imprimantes hors ligne dans Windows 10. Eh bien, cela ne s’applique qu’à une imprimante sans fil, donc si vous avez une imprimante filaire, vous pouvez ignorer ce correctif.
Ouvrez le panneau de configuration en le recherchant dans la zone de recherche du menu Démarrer. Dans la fenêtre du panneau de configuration, assurez-vous que Afficher par est défini sur Catégorie.
Cliquez sur Afficher les périphériques et les imprimantes dans Matériel et audio.

Cliquez maintenant avec le bouton droit sur l’imprimante concernée et cliquez sur Propriétés de l’imprimante dans le menu contextuel. Accédez à l’onglet Port de la boîte de dialogue Propriétés et cliquez sur l’adresse IP de l’imprimante. Cliquez ensuite sur le bouton Configurer le port.
Décochez la case en regard de l’état SNMP-enabled. Cliquez sur OK.
Assurez-vous que l’imprimante imprime les papiers en douceur.
14. Effacer la file d’attente d’impression
L’imprimante hors ligne peut également apparaître si un document est bloqué dans la file d’attente d’impression. Vous pouvez effacer la file d’attente de l’imprimante et résoudre le problème.
Aller à –
Configuration ➜ Périphériques ➜ Imprimantes et scanners
Cliquez sur l’imprimante et cliquez sur le bouton Ouvrir la file d’attente.
Sous le nom du document, sélectionnez le document non imprimable et accédez à Document dans la barre de menus. Cliquez sur l’option Annuler. S’il y a plus d’un document, répétez le processus ci-dessus pour tous les documents.
Conclusion
L’imprimante est un appareil important qui facilite l’impression de copies papier de documents. Vous pouvez utiliser des imprimantes sans fil ou filaires. La plupart du temps, le logiciel de l’imprimante fonctionne en donnant une commande d’impression à l’imprimante connectée à la même connexion réseau. Cependant, les utilisateurs se plaignent parfois de problèmes tels que l’indisponibilité du pilote d’imprimante ou l’imprimante est hors ligne dans Windows 10.
Qu’il s’agisse d’une imprimante Epson, d’une nouvelle imprimante Brother ou d’une HP Deskjet, il est désormais facile de résoudre le problème d’imprimante hors ligne dans Windows 10. Avec une explication simple et directe, toute personne ayant peu de connaissances techniques peut résoudre les problèmes.





