Discord n’est plus seulement une application de communication, mais offre bien plus. Par exemple, vous pouvez partager un écran avec Discord. Cependant, de nombreux utilisateurs se sont plaints Le partage d’écran Discord ne fonctionne pas lorsqu’ils ont exploré cette nouvelle fonctionnalité. Si vous êtes ici pour le même problème, nous avons ce qu’il vous faut.
Cela peut causer de la frustration lorsqu’une application célèbre comme Discord cause des problèmes. Parfois, Discord ne s’ouvre pas lorsque vous démarrez sur un ordinateur Windows 10. Eh bien, avec les bonnes solutions, ces erreurs peuvent être résolues rapidement.
Quelles sont les causes du problème de partage de l’écran Discord ne fonctionne pas
Les problèmes avec les applications sont courants sur toutes les plateformes que vous utilisez. Certaines causes courantes peuvent provoquer un problème de partage d’écran Discord. Certains d’entre eux comprennent: –
- Problèmes d’autorisation
- Paramètres Discord
- Application partagée en mode plein écran
- Problèmes avec les pilotes de périphériques Windows
- Problème d’antivirus
- Erreur temporaire
Ce sont des raisons courantes de rencontrer des problèmes lors du partage d’un écran avec Discord.
17 solutions pour réparer Discord Screen Share ne fonctionne pas sous Windows 10
Les solutions répertoriées ci-dessous peuvent vous aider à résoudre le problème de partage d’écran Discord qui ne fonctionne pas. Nous vous recommandons d’essayer les solutions répertoriées ci-dessous dans l’ordre chronologique.
1. Redémarrez votre PC
Le redémarrage de votre ordinateur peut résoudre de nombreux problèmes mineurs et importants. Si le problème avec Discord est uniquement dû à une erreur temporaire, le redémarrage peut également vous aider à le résoudre.
Cliquez sur le logo Windows dans la barre des tâches, puis cliquez sur l’icône d’alimentation. Sélectionnez Redémarrer dans les options d’alimentation.
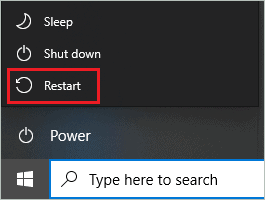
Assurez-vous de le faire après avoir fermé toutes les applications et enregistré tout le travail. Ensuite, après avoir redémarré l’ordinateur, vérifiez si vous pouvez partager l’écran avec Discord sans erreur ni problème.
2. Exécutez Discord et App en tant qu’administrateur
Les problèmes de privilèges et d’autorisations peuvent être l’une des raisons pour lesquelles le partage d’écran Discord ne fonctionne pas. Cependant, vous pouvez exécuter l’application ainsi que Discord en tant qu’administrateur pour éviter les conflits d’autorisation.
Cliquez avec le bouton droit sur l’application Discord et sélectionnez Propriétés dans le menu contextuel.
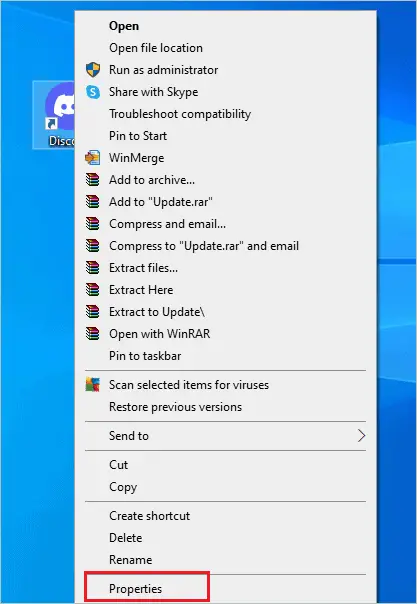
Dans la boîte de dialogue Propriétés, accédez à l’onglet Compatibilité et cochez la case « Exécuter ce programme en tant qu’administrateur ».
Cliquez sur Appliquer, puis sur OK.
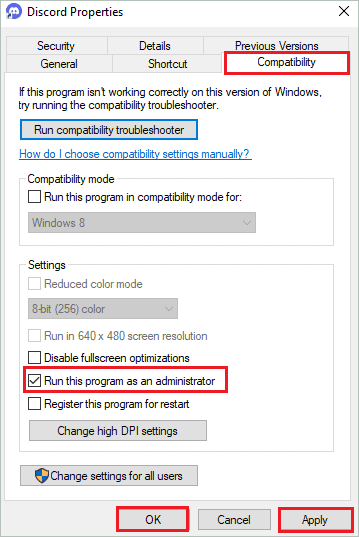
Vous pouvez suivre les mêmes étapes pour l’application dont vous souhaitez partager l’écran avec Discord. Après avoir apporté des modifications aux deux applications, démarrez-les.
Le partage d’écran peut être fait rapidement maintenant. Si seulement l’autorisation était un problème, cette solution vous aiderait à le résoudre.
3. Utiliser les applications en mode fenêtre
De nombreux utilisateurs de Discord ont signalé un écran complètement noir lorsque les applications étaient partagées en mode plein écran. Eh bien, c’est parce que Discord ne prend pas encore en charge le partage d’écran pour les applications en mode plein écran. Cela peut être une erreur temporaire et peut être résolu au fil du temps. Mais jusque-là, vous pouvez utiliser les applications en mode fenêtre, qui est le mode minimisé.
Cliquez sur la fenêtre réduite en haut à droite de la fenêtre de l’application. Cela réduira l’écran de l’application et passera en mode fenêtre.

Si le jeu n’a pas d’icône de minimisation, vous pouvez trouver le mode fenêtre dans ses paramètres. Lorsque l’application n’est plus en mode plein écran, vous pouvez partager l’écran avec Discord.
4. Ajoutez l’application à l’activité Discord
En règle générale, Discord détecte et se concentre sur les applications par lui-même. Cependant, il échoue parfois et dans ce cas, il est conseillé d’ajouter des jeux à l’activité Discord. Suivez les étapes ci-dessous pour ajouter votre jeu et votre application à votre profil Discord.
Étape 1 : Lancez l’application Discord sur votre ordinateur.
Étape 2 : Cliquez sur l’icône Paramètres dans le coin inférieur gauche de l’écran de l’application.
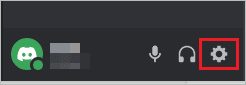
Étape 3 : Maintenant, cliquez sur Statut d’activité dans Paramètres d’activité.
Étape 4 : Cliquez sur – Ajoutez-le ! lien pour ajouter des jeux ou des applications à l’activité Discord.

Étape 5 : Dans le menu déroulant, sélectionnez l’application que vous souhaitez ajouter.
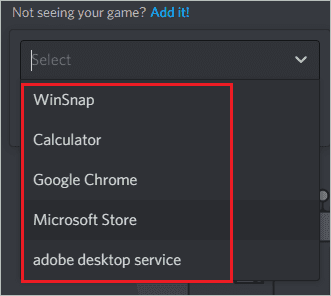
Une fois l’application ajoutée, redémarrez l’application / le jeu et Discord et voyez si le partage d’écran a commencé.
5. Effectuez toutes les tâches et processus tiers
Les applications en arrière-plan peuvent interférer avec la fonction de partage d’écran de Discord. Si le partage d’écran Discord ne fonctionne pas, vous pouvez mettre fin à tous les processus tiers indésirables en arrière-plan.
Appuyez simultanément sur les touches Ctrl + Maj + Echap pour ouvrir le Gestionnaire des tâches. Maintenant, allez dans l’onglet Processus et faites défiler jusqu’à Processus en arrière-plan.
Vous devez cliquer avec le bouton droit sur les processus inutiles et sélectionner Terminer la tâche dans le menu contextuel.
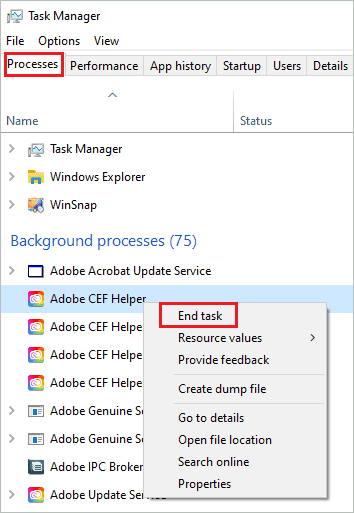
Assurez-vous de ne pas tuer les processus liés à Discord ou à l’application / au jeu dont vous souhaitez partager l’écran.
Vous pouvez effectuer des tâches liées à l’application qui ne sont pas nécessaires mais qui s’exécutent sur votre PC. Une fois tous les processus terminés, vous pouvez profiter de la fonction de partage d’écran Discord sans aucune erreur ni problème.
6. Désactivez le programme antivirus
Les programmes antivirus ont leurs avantages et leurs inconvénients. Il peut vous protéger des virus et des logiciels malveillants, mais il peut parfois faire partie des fonctionnalités de partage d’écran. Vous pouvez désactiver temporairement le logiciel antivirus pour résoudre le problème de partage d’écran Discord qui ne fonctionne pas sous Windows 10.
Si l’écran partagé fonctionne correctement, vous pouvez passer à un autre outil de suppression des logiciels malveillants. Cependant, si vous avez déjà payé pour le logiciel, vous pouvez contacter notre service client pour résoudre le problème avec votre antivirus.
7. Désactivez l’utilisation de la dernière option technologique dans Discord
Vous pouvez désactiver l’utilisation de la dernière technologie pour capturer l’option d’écran afin de résoudre les problèmes de partage d’écran Discord.
Ouvrez l’application Discord et accédez à ses paramètres dans le coin inférieur gauche. Dans l’application Paramètres, accédez à Voix et vidéo dans Paramètres de l’application.
Faites défiler jusqu’à la section Voix et vidéo et activez l’interrupteur à côté de « Utilisez notre dernière technologie pour capturer votre écran » pour qu’il soit désactivé.

Vous pouvez maintenant redémarrer l’application et partager l’écran sur Discord.
8. Supprimez le dossier de cache Discord
Un cache corrompu peut causer de nombreux problèmes dans l’application et sur votre ordinateur. Par exemple, si l’écran partagé Discord ne fonctionne pas correctement, l’une de ses raisons peut être un cache corrompu. Vous pouvez supprimer le dossier de cache Discord pour vous débarrasser des fichiers de cache corrompus.
Avant de supprimer le dossier de cache Discord, il est essentiel que vous terminiez votre tâche dans le Gestionnaire des tâches. Fermez l’application Discord et ouvrez le Gestionnaire des tâches.
Dans le Gestionnaire des tâches, recherchez le processus Discord et faites un clic droit dessus. Sélectionnez Fin de tâche pour terminer ces processus. Vous devez terminer tous les processus liés à Discord à l’aide du gestionnaire de tâches. Après avoir tué la tâche Discord, procédez à la suppression du dossier de cache.
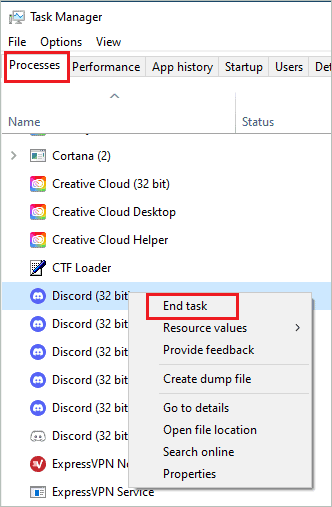
Appuyez sur la touche Windows + R pour ouvrir la boîte de dialogue Exécuter et tapez% appdata% ici. Appuyez sur la touche Entrée pour ouvrir C:UtilisateursUrviAppDataRoaming dossier.
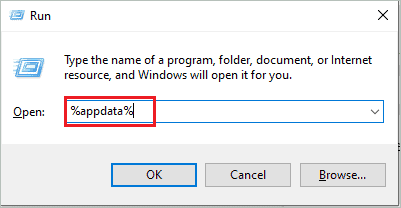
Dans le dossier, recherchez le dossier Discord et faites un clic droit dessus. Sélectionnez Supprimer dans le menu contextuel.
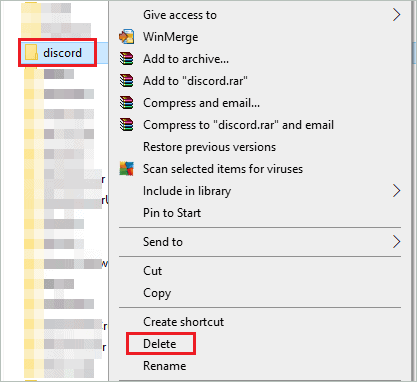
Vous pouvez également sélectionner le dossier Discord et appuyer sur la touche Maj + Suppr pour supprimer définitivement le dossier de votre PC.
Une fois le dossier supprimé, redémarrez l’application Discord et essayez d’utiliser la fonction de partage d’écran.
9. Désactiver l’accélération matérielle dans Discord
L’accélération matérielle permet à Discord de fonctionner correctement sur votre ordinateur. Cependant, si l’écran devient noir lorsque vous partagez un écran, vous devrez peut-être désactiver l’accélération matérielle dans Discord.
Ouvrez l’application Discord et accédez à ses paramètres. Ensuite, dans le panneau de gauche, accédez à Avancé.
Maintenant, activez le commutateur à côté de l’accélération matérielle, afin qu’il soit désactivé.
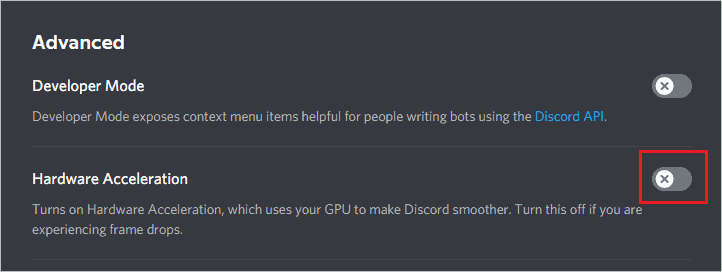
Lorsque vous êtes invité à confirmer, cliquez sur OK pour confirmer.
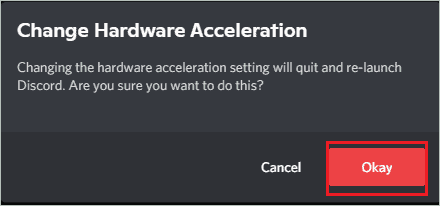
L’application redémarrera après avoir modifié les paramètres. Cela résoudra le problème de partage d’écran Discord qui ne fonctionne pas.
10. Activer le mouvement réduit vers Discord
Lorsque vous réduisez le mouvement à Discord, le temps d’animation diminue également. Par conséquent, s’il y a un retard lors du partage de l’écran à l’aide de Discord, vous pouvez activer l’option pour réduire le mouvement sur Discord.
Lancez l’application Discord et accédez à ses paramètres. Maintenant, dans le panneau de gauche, accédez à la section Accessibilité.
Vous devez décocher la case à côté de Synchroniser avec votre ordinateur au ralenti. Ensuite, lorsque la synchronisation avec l’ordinateur est désactivée, le mouvement réduit sera activé automatiquement.
Cependant, si ce n’est pas le cas, activez le commutateur à côté de Activer le mouvement réduit pour l’activer.
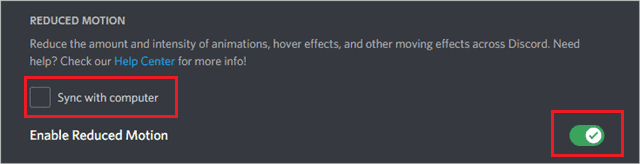
Redémarrez maintenant l’application Discord et recommencez à partager l’écran.
11. Changer de navigateur
Si vous utilisez Discord à l’aide de l’application Web, vous pouvez modifier votre navigateur et voir si cela aide à résoudre le problème de partage d’écran Discord qui ne fonctionne pas. Vous pouvez passer à Opera, Google Chrome, Microsoft Edge ou tout autre navigateur de confiance.
12. Utiliser une autre plate-forme pour utiliser Discord
Si le changement de navigateur n’a pas résolu le problème de partage d’écran Discord qui ne fonctionnait pas, vous pouvez changer de plateforme. En d’autres termes, si vous utilisez une application Web, accédez à l’application de bureau Discord et vice versa. S’il y a des problèmes temporaires, changer de plateforme peut vous aider à les résoudre et à continuer à partager votre écran sans erreur.
13. Mettez à jour le pilote audio et graphique
Les pilotes de périphériques sont essentiels au bon fonctionnement de Windows. S’il y a des pilotes endommagés, corrompus ou manquants, vous pouvez vous retrouver avec de nombreuses erreurs et problèmes. Par exemple, les fonctionnalités de partage d’écran Discord qui ne fonctionnent pas peuvent être dues à des pilotes graphiques obsolètes. Vous pouvez mettre à jour le pilote manuellement à partir du Gestionnaire de périphériques.
Cependant, assurez-vous d’utiliser un pilote logiciel stable provenant d’une source fiable. Si vous ne souhaitez pas mettre à jour le pilote à l’aide du Gestionnaire de périphériques, vous pouvez utiliser Driver Booster pour le faire pour vous.
De plus, si l’audio partagé sur l’écran Discord ne fonctionne pas, vous pouvez mettre à jour le pilote audio. Après la mise à jour des pilotes, le problème d’écran partagé Discord sera résolu.
14. Désactivez l’accélération matérielle dans votre navigateur
Si vous utilisez une application Web, vous devez désactiver l’accélération matérielle à partir des paramètres de votre navigateur. Bien que les étapes suivantes concernent Google Chrome, vous pouvez facilement trouver l’accélération matérielle dans n’importe quel paramètre de navigateur.
Étape 1 : Ouvrez le navigateur Chrome et cliquez sur les trois points dans le coin supérieur droit de l’écran.
Étape 2 : Cliquez sur Paramètres dans le menu. Cela ouvrira vos paramètres Google Chrome.
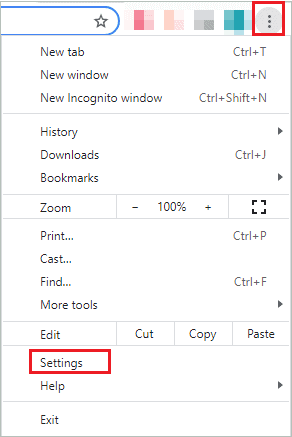
Étape 3: Faites défiler jusqu’à Système dans les paramètres avancés et activez le bouton parallèlement à « Utiliser l’accélération matérielle lorsqu’elle est disponible » afin qu’il soit désactivé.
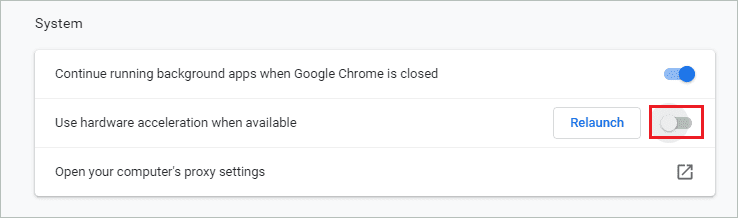
Étape 4 : cliquez sur le bouton Redémarrer ; cela relancera Chrome.
Vous pouvez ensuite rouvrir l’application Web Discord dans la fenêtre du navigateur et vérifier si le problème de partage d’écran discordant qui ne fonctionne pas a été résolu ou non.
15. Activer la superposition de jeu
Des paramètres de superposition de jeu incorrects peuvent apparaître entre la fonction de partage d’écran. Vous devez activer une superposition Discord dans le jeu pour éviter ce problème.
Ouvrez les paramètres Discord et, dans le panneau de gauche, accédez à Game Overlay. Activez maintenant l’interrupteur à côté de « Activer la superposition de jeu ».

Maintenant, redémarrez le logiciel Discord et vérifiez si le problème de partage d’écran est résolu ou non.
16. Désactiver le thème Aero
Si vous utilisez le thème Aero pour votre PC Windows, nous vous recommandons de le désactiver pour résoudre le problème de partage d’écran Discord qui ne fonctionne pas. Le thème Aero peut parfois créer des problèmes avec les ordinateurs Windows, donc le désactiver peut aider à résoudre le problème. Cependant, cela peut ou non fonctionner pour vous, mais cela vaut également la peine d’essayer cette solution.
17. Réinstaller/mettre à jour l’application Discord
Vous pouvez réinstaller ou mettre à jour l’application Discord pour résoudre les problèmes. S’il y a un fichier d’application corrompu entre le processus de partage d’écran, la réinstallation de l’application peut être fructueuse. Vous pouvez désinstaller l’application Discord à partir de l’application Paramètres et la réinstaller à partir du site officiel.
Appuyez sur la touche Windows + I pour ouvrir l’application Paramètres et accédez à la section Applications. Dans les paramètres de l’application, recherchez Discord dans la zone de recherche et cliquez dessus lorsqu’il apparaît dans les résultats de la recherche.
Cliquez sur le bouton Désinstaller pour supprimer l’application de votre PC.
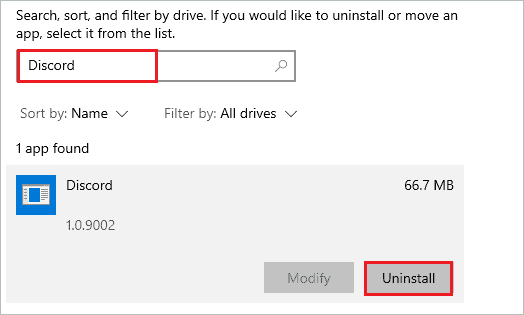
Une fois l’application désinstallée, ouvrez le site officiel de Discord et téléchargez-le. Cela résoudra définitivement le problème de partage d’écran Discord qui ne fonctionne pas. Si vous ne souhaitez pas réinstaller, vous pouvez rechercher de nouvelles mises à jour disponibles pour l’application et simplement la mettre à jour.
Conclusion
La fonction de partage d’écran de Discord est relativement nouvelle, il y a donc quelques problèmes. Cependant, avec les dernières mises à jour, Discord a essayé de le réparer. Si le problème ne vient pas de Discord mais de paramètres incorrects, de pilotes obsolètes ou de problèmes d’autorisation, vous devez le résoudre manuellement.
Avec l’aide des solutions ci-dessus, vous pouvez facilement résoudre Le partage d’écran Discord ne fonctionne pas matière. Bien que certains puissent trouver la liste des solutions longue, il n’y a pas de solution unique qui puisse vous aider à résoudre le problème. Vous devez essayer différentes solutions pour savoir ce qui fonctionne pour vous.
Questions fréquemment posées
Pourquoi le partage d’écran Discord ne fonctionne-t-il pas ?
Le partage d’écran Discord peut ne pas fonctionner en raison de problèmes d’autorisation, de paramètres incorrects, d’applications en plein écran, de problèmes de pilote de périphérique, d’interférences avec le logiciel antivirus et d’une erreur temporaire.
Comment résoudre le problème de partage d’écran Discord ?
Vous pouvez exécuter l’application avec des privilèges d’administrateur, modifier les paramètres Windows et Discord, désactiver l’antivirus, empêcher toutes les applications tierces de s’exécuter en arrière-plan, modifier les paramètres du navigateur, modifier les navigateurs et réinstaller Discord pour résoudre le problème de partage d’écran.
Pourquoi mon écran est-il noir lorsque je partage un écran sur Discord ?
Si vous partagez l’écran en mode plein écran, l’écran peut devenir noir lors du partage à l’aide de Discord.




