Nous regardons des films et des vidéos sur des plateformes de streaming et des navigateurs pour nous divertir. Cependant, oui l’audio et la vidéo ne sont pas synchronisés dans Windows 10, peut nuire à notre expérience de divertissement. Plusieurs fois, vous pouvez trouver l’audio en cours de lecture avant la vidéo et vice versa.
Il peut être ennuyeux de regarder des vidéos dans ces scénarios. Eh bien, cela peut être dû à des pilotes vidéo ou audio obsolètes, des problèmes temporaires avec les navigateurs ou les plates-formes de streaming et des problèmes de connectivité Internet. Heureusement, tous ces problèmes peuvent être résolus et vous pouvez récupérer la vidéo et l’audio synchronisés.
19 façons de corriger l’audio et la vidéo désynchronisés dans Windows 10
Vous pouvez facilement résoudre les problèmes audio et vidéo sur vos ordinateurs Windows 10 avec quelques petites solutions. Vous n’avez même pas besoin de l’expertise technique pour mettre en œuvre les solutions ci-dessous. Et si vous avez la chance de rencontrer le problème uniquement en raison d’un bogue temporaire sur vos plateformes de streaming, vous pouvez le résoudre dès que vos fournisseurs de plateforme de streaming le résolvent.
1. Vérifiez votre connexion Internet
L’audio ou la vidéo peut être retardé si la vitesse Internet est plus lente que nécessaire. Et le retard peut entraîner une désynchronisation de l’audio et de la vidéo. Vous pouvez vérifier si votre connexion Internet fonctionne et fonctionne à une vitesse constante. Speedtest.net peut vous aider à trouver des problèmes avec votre connectivité Internet.
Il peut également y avoir une erreur de connexion au routeur WiFi; vous pouvez l’éteindre pendant un moment et le réactiver. Cela peut vous aider à résoudre des problèmes temporaires avec votre connexion Internet.
2. Recherchez des problèmes avec le service de transmission
Parfois, la plate-forme de transmission particulière peut ne pas être disponible. Vous pouvez le vérifier en lisant un film ou une vidéo sur une autre plate-forme de streaming et voir si l’audio et la vidéo y sont synchronisés.
Les gens tweetent souvent ou se plaignent de problèmes temporaires sur Internet. Par conséquent, vous pouvez également consulter le problème sur le Web avec des services de transmission spécifiques. Cependant, si l’audio et la vidéo ne sont pas synchronisés avec Windows 10 sur toutes les plates-formes de streaming et tous les navigateurs, le problème peut être lié à autre chose.
3. Essayez de changer de navigateur
Comme les plates-formes de streaming, il peut y avoir un problème temporaire avec les navigateurs Web. Vous pouvez passer à un autre navigateur et vérifier les retards vidéo et audio. Si la vidéo fonctionne correctement dans l’autre navigateur, certains problèmes doivent être résolus avec le navigateur.
Cependant, si l’audio et la vidéo sont les mêmes dans tous les navigateurs, vous devrez creuser plus profondément pour résoudre le problème.
4. Mettez à jour le système d’exploitation Windows 10
Si l’audio et la vidéo ne sont pas synchronisés avec Windows 10 en raison de problèmes de système d’exploitation, vous devrez effectuer une mise à niveau vers la dernière version disponible. Windows fournit des mises à jour pour résoudre les problèmes de la version précédente et également pour introduire de nouvelles fonctionnalités.
Appuyez sur la touche Windows + I pour lancer l’application Paramètres et accédez à Mise à jour et sécurité. Assurez-vous que vous êtes dans la section Windows Update et cliquez sur le bouton Rechercher les mises à jour.
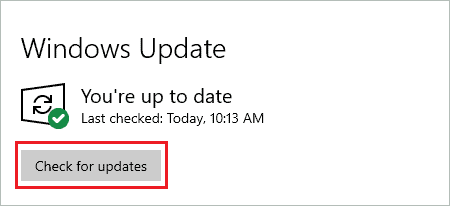
Installez de nouvelles mises à jour et voyez si vous pouvez normalement regarder des vidéos sur les plates-formes de streaming, les navigateurs et les lecteurs multimédias de votre PC.
5. Effacez le cache du navigateur
L’historique et le cache du navigateur peuvent parfois causer des problèmes de synchronisation audio et vidéo. Vous pouvez supprimer votre historique de navigation ainsi que les cookies et le cache pour résoudre le problème de synchronisation vidéo et audio.
Les instructions ci-dessous appartiennent au navigateur Google Chrome; la procédure peut également être similaire dans d’autres navigateurs.
Ouvrez un nouvel onglet dans le navigateur Chrome et appuyez sur Ctrl + H pour ouvrir votre historique de navigation. Cliquez maintenant sur Effacer les données de navigation sur le côté gauche de la page d’historique.
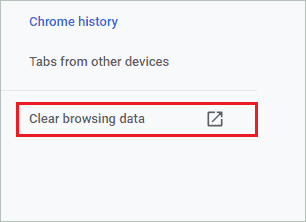
Lorsque le nouvel onglet s’ouvre, assurez-vous que vous êtes sur l’onglet Avancé pour effacer vos données de navigation. Sélectionnez la plage horaire comme « Toutes les heures » et cochez les cases à côté de Historique de navigation, Historique de téléchargement, Cookies et autres données de site, ainsi que les images et fichiers mis en cache.
Cliquez ensuite sur Effacer les données pour effacer votre cache et vos cookies.
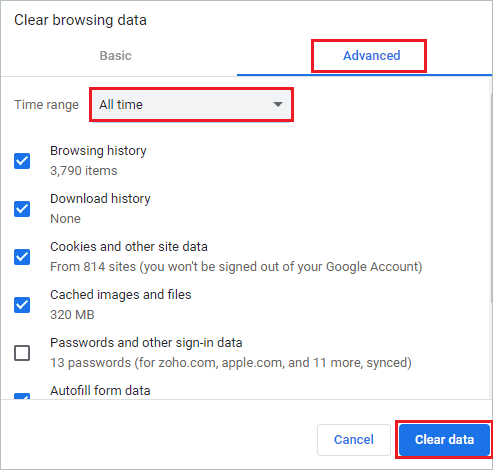
Vous pouvez ensuite vous déconnecter de votre compte et fermer votre navigateur. Une fois terminé, redémarrez votre navigateur et connectez-vous à nouveau à votre compte. Vérifiez si le problème audio-vidéo est résolu ou non après avoir fait tout cela.
6. Mettez à jour les pilotes de périphérique audio
Les pilotes vidéo et audio obsolètes peuvent entraîner des problèmes de synchronisation pour de nombreux utilisateurs. Vous pouvez mettre à jour vos pilotes de périphérique manuellement ou à l’aide d’outils et de programmes tiers.
Pour ce faire manuellement, vous devez ouvrir le Gestionnaire de périphériques en le recherchant dans le menu Démarrer. Dans le Gestionnaire de périphériques, développez la section Pilotes audio, vidéo et de jeu, puis cliquez avec le bouton droit sur les pilotes audio. Cliquez sur Mettre à jour le pilote dans le menu contextuel.
Vous pouvez télécharger le dernier pilote logiciel sur le site Web du fabricant avant de commencer la mise à niveau manuelle. Vous pouvez ensuite suivre l’assistant à l’écran pour terminer la mise à jour. Une fois terminé, redémarrez votre ordinateur et voyez si l’audio et la vidéo désynchronisés dans Windows 10 sont corrigés ou non.
7. Exécutez l’outil de dépannage de la lecture audio de Windows 10
Les dépanneurs de Windows 10 peuvent analyser et résoudre de nombreux problèmes de votre PC. Il existe un outil de dépannage audio qui peut vous aider à résoudre les problèmes audio, le cas échéant.
Ouvrez l’application Paramètres et accédez à Mise à jour et sécurité h Dépannage. Dans la fenêtre de dépannage, cliquez sur le lien Dépannage supplémentaire.
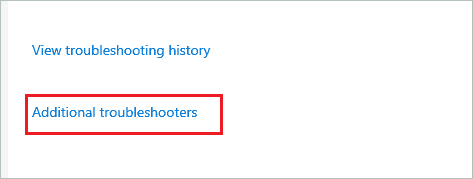
Dans la fenêtre suivante, cliquez sur Lecture audio, puis sur Exécuter la fenêtre de dépannage.
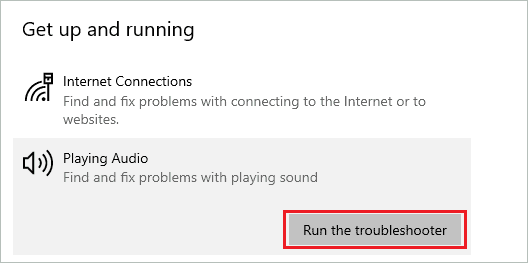
Windows trouvera et résoudra le problème. Une fois le problème résolu, vous pouvez essayer de lire une vidéo pour voir si l’outil de dépannage a résolu les problèmes de synchronisation vidéo.
8. Modifiez la gestion de l’alimentation du processeur dans Options d’alimentation
De nombreux utilisateurs ont signalé que l’audio et la vidéo avaient été résolus de manière désynchronisée dans Windows 10 en modifiant l’état minimum du processeur en Options d’alimentation.
Trouvez le plan Edit Energy dans le menu Démarrer et cliquez sur les résultats de la recherche.
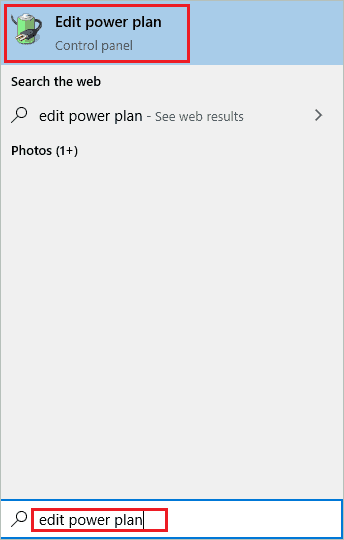
Cliquez ensuite sur le lien Modifier les paramètres d’alimentation avancés.
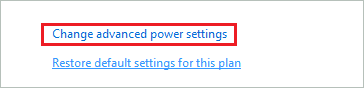
Dans la boîte de dialogue Options d’alimentation, recherchez Gestion de l’alimentation du processeur et développez-la. Développez ensuite l’état minimum du processeur et changez le% connecté de 5% à 100%.
Cliquez sur Appliquer et accepter.
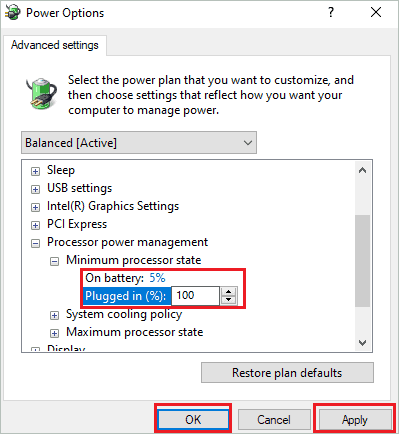
Vous profiterez probablement désormais des vidéos sur votre PC sans aucun problème.
9. Modifier les paramètres du plan d’alimentation
Vous pouvez apporter des modifications aux paramètres du plan d’alimentation pour dépanner la synchronisation audio et vidéo dans Windows 10. Parfois, l’équilibre ou le mode d’économie d’énergie peuvent causer des problèmes lors de la lecture d’une vidéo, surtout si vous avez une batterie. Vous pouvez modifier votre plan d’alimentation pour des performances élevées afin d’éviter ces problèmes.
Ouvrez le Panneau de configuration dans la zone de recherche du menu Démarrer. Sur le panneau de commande, recherchez les options d’alimentation et ouvrez-le dans les résultats de la recherche.
Cliquez ensuite sur Modifier les paramètres du plan, puis sur Modifier les paramètres d’alimentation avancés. Lorsque la boîte de dialogue Options d’alimentation s’ouvre, cliquez sur le menu déroulant et sélectionnez Hautes performances.
Cliquez sur Appliquer et accepter. Si vous ne disposez pas de l’option Haute performance dans le menu déroulant, vous pouvez la créer en suivant les étapes ci-dessous.
Ouvrez les options d’alimentation sur le panneau de commande, comme expliqué ci-dessus, puis cliquez sur Créer un plan d’alimentation dans la zone de gauche.
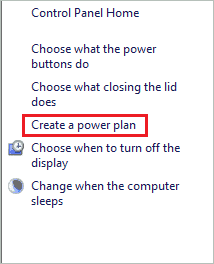
Dans la fenêtre suivante, sélectionnez Haute performance, nommez le plan que vous choisissez et cliquez sur Suivant.
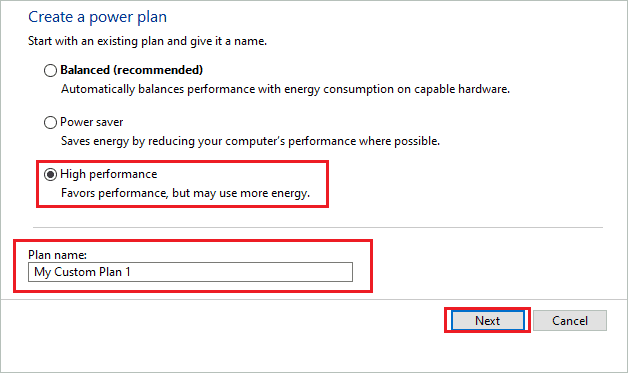
Cliquez ensuite sur le bouton Créer.
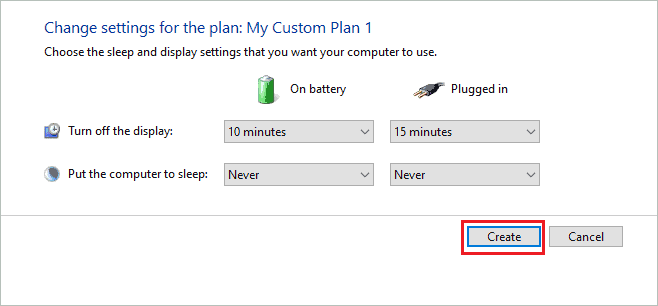
Une fois que vous avez créé un plan haute performance, suivez les étapes ci-dessus pour le sélectionner dans le menu déroulant de la boîte de dialogue Options d’alimentation.
Publiez la modification du plan d’alimentation haute performance, redémarrez votre ordinateur et voyez si vous pouvez regarder des vidéos normalement sur votre système.
10. Utilisez le périphérique audio USB
Si vous ne pouvez pas écouter l’audio synchronisé avec la vidéo, il peut y avoir des problèmes avec le pilote Realtek. Vous pouvez utiliser un périphérique audio USB et brancher le casque dans ce cas. Les périphériques audio USB sont peu coûteux et ont aidé de nombreux utilisateurs de Windows à dépanner leur système.
11. Désactivez l’accélération matérielle dans le navigateur
L’audio et la vidéo ne sont pas synchronisés uniquement dans votre navigateur; le problème peut être dû à une accélération matérielle. Vous pouvez le désactiver rapidement et éliminer les problèmes vidéo dans votre navigateur.
Cliquez sur les trois points en haut à droite du navigateur et ouvrez Paramètres dans le menu.
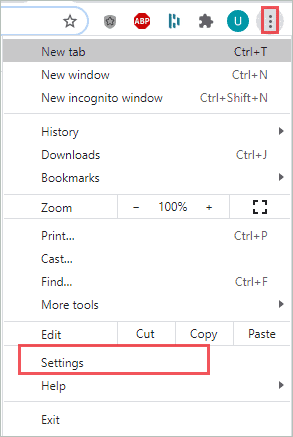
Cliquez ensuite sur Avancé puis sur Système.
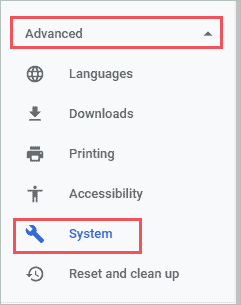
Basculez le commutateur vers la gauche pour désactiver «Utiliser l’accélération matérielle si disponible» et cliquez sur le bouton Redémarrer.
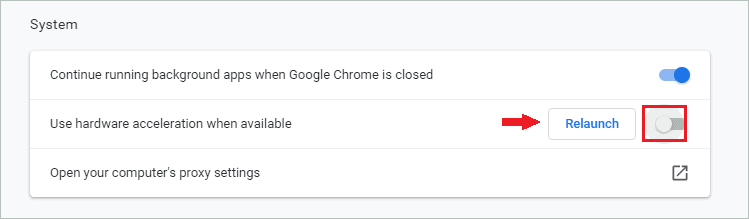
Une fois le navigateur redémarré, vous pouvez à nouveau lire les vidéos et voir si cette solution a fonctionné pour vous.
12. Restaurez les paramètres par défaut de l’appareil de lecture
Si l’audio et la vidéo ne sont pas synchronisés sur tous les navigateurs et applications de streaming Windows 10, vous pouvez essayer de réinitialiser l’appareil de lecture aux paramètres par défaut.
Cliquez avec le bouton droit sur l’icône du haut-parleur dans la barre des tâches et sélectionnez Sons. Maintenant, allez dans l’onglet Lecture. Cliquez sur le périphérique de lecture par défaut, puis sur les propriétés. Vous pouvez également double-cliquer sur le périphérique de lecture pour ouvrir ses propriétés.
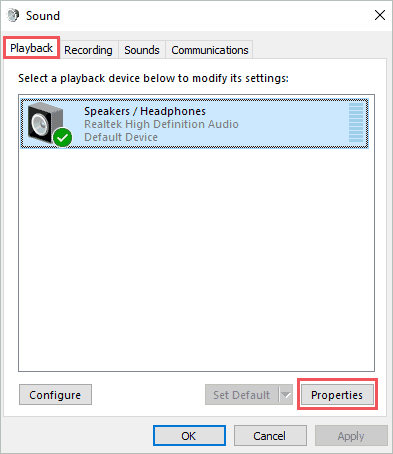
Dans la boîte de dialogue Propriétés, accédez à l’onglet Avancé et cliquez sur le bouton Restaurer les valeurs par défaut.
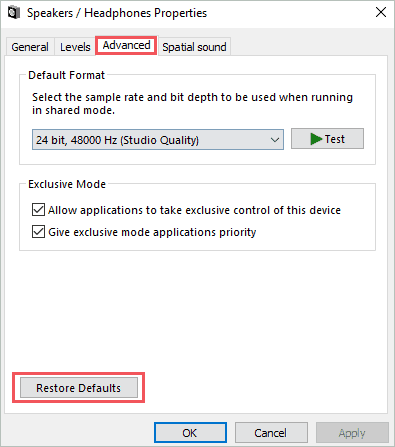
Si vous êtes invité à confirmer, cliquez sur Oui pour restaurer les paramètres par défaut. Publiez la restauration, redémarrez le PC.
13. Désactivez le mode exclusif pour l’appareil de lecture
Le mode exclusif peut entraîner des retards audio pour les applications exclusives, entraînant la synchronisation de l’audio et de la vidéo avec Windows 10. Vous pouvez essayer de désactiver le mode exclusif pour résoudre ce problème.
Cliquez avec le bouton droit de la souris sur l’icône de volume / audio dans la barre des tâches et cliquez sur Sons. Accédez à l’onglet Lecture et ouvrez les propriétés du périphérique de lecture par défaut.
Accédez à l’onglet Avancé et décochez la case « Autoriser l’application à prendre le contrôle exclusif de cet appareil » et « Prioriser les applications en mode exclusif » en mode exclusif.
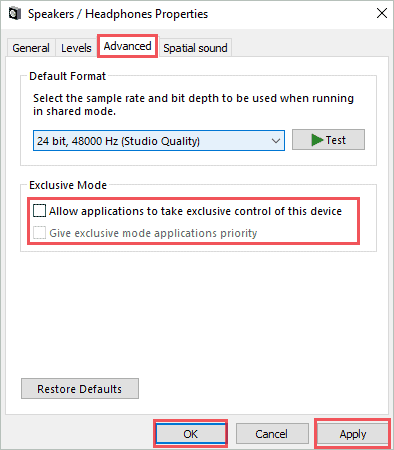
Cliquez sur Appliquer et accepter. Redémarrez votre ordinateur et voyez s’il fonctionne pour vous.
14. Modifiez le format audio par défaut et désactivez toutes les améliorations
La modification des paramètres audio aide parfois les utilisateurs à corriger l’audio et la vidéo non synchronisés dans Windows 10. Vous pouvez désactiver toutes les améliorations et essayer de changer le format audio par défaut.
Ouvrez les propriétés du périphérique de lecture comme indiqué dans les solutions précédentes et accédez à l’onglet Avancé.
Cliquez sur le menu déroulant dans la section Format par défaut et changez le format en Qualité CD ou Qualité DVD.
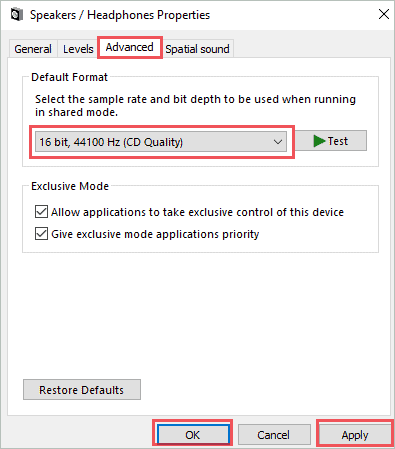
Cliquez sur Appliquer.
Maintenant, allez dans l’onglet Amélioration, s’il existe, car l’amélioration n’est présente que sur certains appareils de lecture. Et cochez la case à côté de Désactiver toutes les améliorations. Cliquez sur Appliquer puis sur OK pour fermer la boîte de dialogue.
Pour redémarrer la modification, vous devez redémarrer le système.
15. Installez Flash Player
Le lecteur Flash devait lire des vidéos dans les navigateurs. Cependant, maintenant, avec les progrès technologiques, vous n’en avez plus besoin dans la plupart des navigateurs. Si vous utilisez une version antérieure du navigateur, vous devrez peut-être télécharger et installer Flash Player.
16. Réinstallez les pilotes audio Realtek
En cas de problème avec les pilotes audio, vous pouvez rencontrer des problèmes audio et vidéo dans Windows 10. Vous pouvez réinstaller les pilotes audio pour les résoudre.
Ouvrez le Gestionnaire de périphériques en le recherchant dans le menu Démarrer et développez les pilotes audio, vidéo et de jeu.
Cliquez avec le bouton droit sur Realtek High Definition Audio et sélectionnez Désinstaller le périphérique.
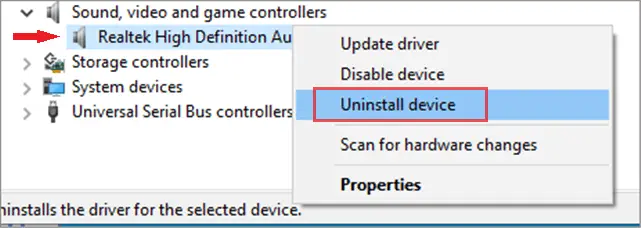
Vous pouvez maintenant redémarrer votre ordinateur afin que Windows puisse réinstaller les pilotes audio. Vous pouvez également cliquer sur Action dans la barre de menus du Gestionnaire de périphériques, puis sur Recherche de modifications matérielles.
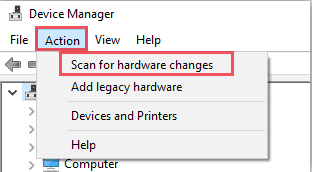
Le pilote audio sera réinstallé et vous verrez la vidéo sans aucun problème.
17. Utilisez des pilotes Windows génériques
Si la réinstallation ne fonctionne pas, vous pouvez remplacer les pilotes audio Realtek par le pilote Windows générique. Vous devez vous connecter avec votre compte administrateur pour suivre les étapes ci-dessous.
Étape 1: Ouvrez le Gestionnaire de périphériques et cliquez avec le bouton droit sur Realtek High Definition Audio. Choisissez Mettre à jour le pilote.
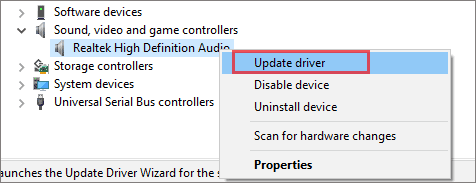
Étape 2: Cliquez sur Parcourir mon ordinateur pour voir les pilotes.
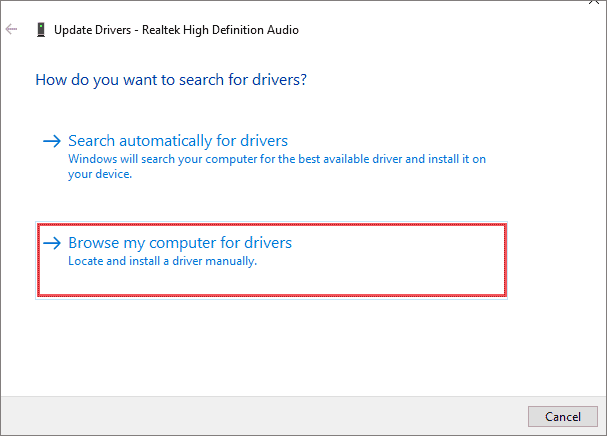
Étape 3: Dans la fenêtre suivante, cliquez sur «Permettez-moi de choisir parmi une liste de pilotes disponibles sur votre ordinateur».
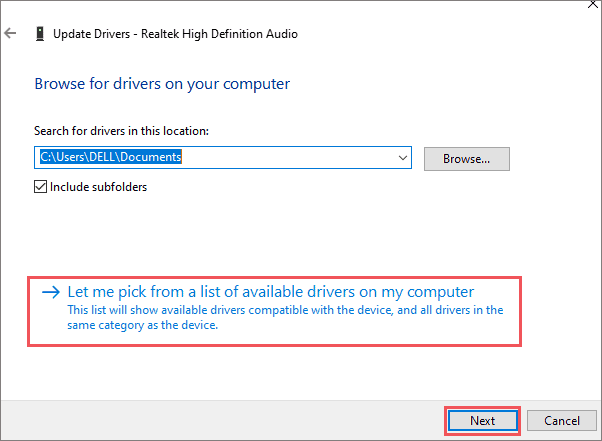
Étape 4: Sélectionnez le périphérique HDTV et cliquez sur Suivant. Les noms des pilotes génériques de votre PC peuvent être différents.
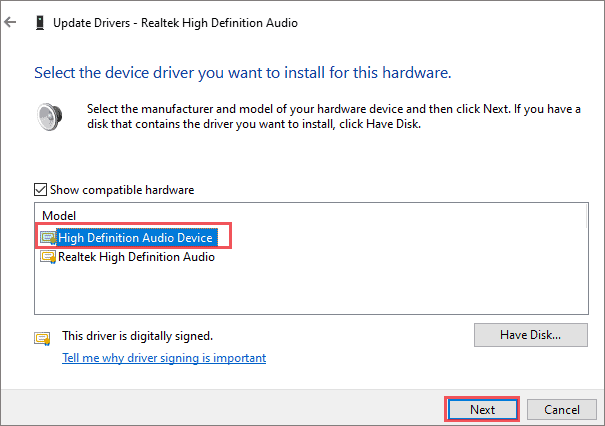
Suivez maintenant les instructions à l’écran pour terminer le processus. L’audio et la vidéo seront synchronisés une fois que vous commencerez à utiliser le pilote audio générique.
18. Désactivez l’accélération matérielle du périphérique de lecture par défaut
Vous pouvez désactiver l’accélération matérielle pour le périphérique de lecture par défaut afin de corriger l’audio et la vidéo désynchronisés dans Windows 10.
Ouvrez les propriétés par défaut du périphérique de lecture, comme indiqué dans les solutions précédentes (Solution # 13). Maintenant, allez dans l’onglet Avancé et décochez la case « Activer l’accélération matérielle matérielle avec cet appareil ».
Cliquez sur Appliquer et accepter.
Noter: De nombreux fabricants ne fournissent pas d’accélération matérielle pour les périphériques de lecture. Par conséquent, si vous ne trouvez pas ce paramètre, vous pouvez ignorer cette solution.
Redémarrez votre ordinateur et recherchez les problèmes audio et vidéo.
19. Désactivez HPET et ErP Ready dans le BIOS
HPET (High Precision Event Timer) génère des interruptions périodiques et peut être utilisé pour synchroniser les flux multimédias. De nombreux utilisateurs ont corrigé l’audio et la vidéo non synchronisés dans Windows 10 en désactivant HPET dans le BIOS. Vous pouvez également essayer de désactiver ErP Ready.
Vous pouvez accéder au BIOS en suivant le manuel PC fourni par le fabricant, car chaque système a une manière différente d’entrer dans le BIOS. Une fois que vous êtes entré dans le BIOS, désactivez HPET et ErP Ready et enregistrez les paramètres avant de quitter le BIOS.
Connectez-vous normalement à votre PC et essayez de lire la vidéo sur un service de lecture en temps réel, un lecteur multimédia et un navigateur pour voir si elle est normalement lue sans retards audio.
Conclusion
Les retards audio et vidéo sont des problèmes courants lorsque la connexion Internet n’est pas stable. Cependant, si vous avez également un son et une vidéo désynchronisés sur un lecteur de musique hors ligne et des plates-formes de streaming, il semble que quelque chose ne va pas avec votre PC Windows 10. Mise à jour des pilotes.
Le guide ci-dessus explique comment résoudre ce problème audio et vidéo désynchronisés dans Windows 10 de manière directe. Vous pouvez trouver la liste des solutions longue car il n’y a aucune raison de se retrouver dans ce nombre, il n’y a donc pas de solution utile à éliminer.





