Le mode veille est l’une des fonctionnalités essentielles des ordinateurs Windows 10. Si vous souhaitez éteindre votre ordinateur pendant une courte période, envisagez de le mettre en mode veille au lieu de l’éteindre pour économiser de l’énergie. Cependant, le cas échéant pas d’option de veille dans Windows 10, vous devrez éteindre et rallumer l’ordinateur pour économiser de l’énergie, au lieu d’appuyer sur le bouton de veille.
Outre la conservation de l’énergie, les utilisateurs peuvent également reprendre leurs activités lorsqu’ils désactivent le mode veille; cela fait gagner du temps à attendre le démarrage de l’ordinateur, puis à reprendre les opérations. Cette fonctionnalité évite également les tracas liés à l’ouverture des programmes, logiciels et documents sur lesquels vous travaillez.
Il n’y a pas d’option de veille dans Windows 10: comment le récupérer
L’absence d’option de mode veille peut être causée par plusieurs raisons. Tout d’abord, nous devons vérifier quelques paramètres du PC, puis nous référer à certaines méthodes pour récupérer l’option de mode veille du PC. Voyons comment nous pouvons résoudre l’option de ne pas dormir dans Windows 10 avec des solutions simples.
1. Activez le mode veille
Le mode veille est disponible sur tous les ordinateurs Windows 10. Cependant, si vous ne voyez pas l’option du menu Alimentation, vous devez vérifier si elle est activée.
Pour commencer, ouvrez les options d’alimentation à partir du panneau de commande.
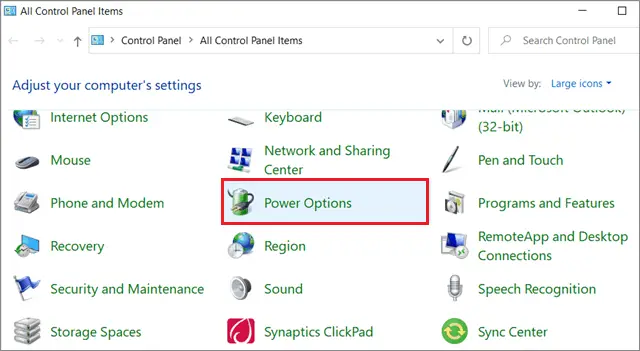
Cliquez ensuite sur le bouton Choisir le début dans le volet gauche.
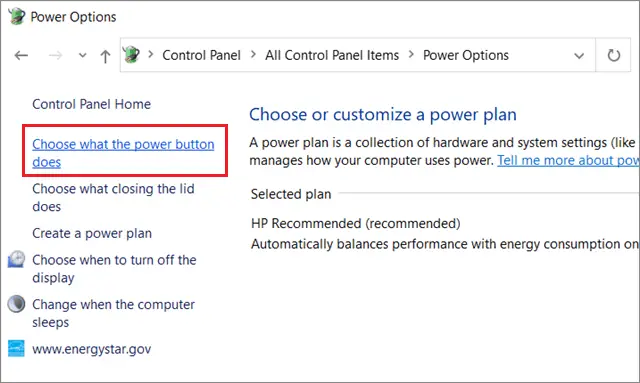
Cliquez sur Modifier les paramètres qui ne sont pas actuellement disponibles.
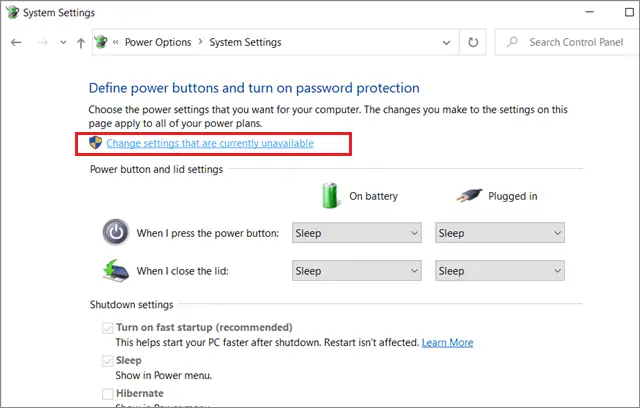
Ensuite, allez dans Arrêter les paramètres et vérifiez si l’option Veille est cochée. Si vous modifiez les paramètres, cliquez sur Enregistrer les modifications et fermez la fenêtre Options d’alimentation.
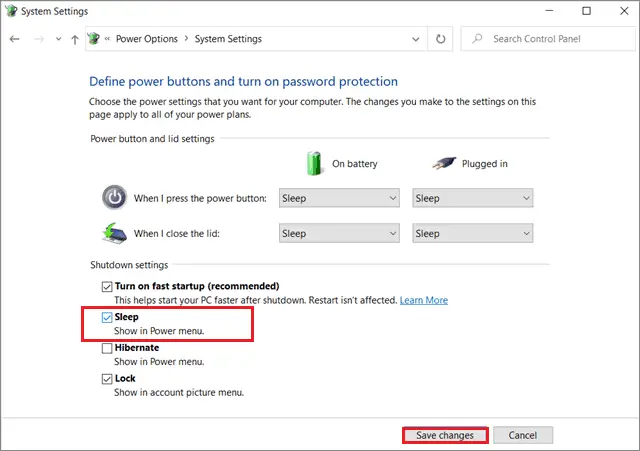
Redémarrez l’ordinateur après avoir terminé ce processus et vérifiez que le mode veille fonctionne correctement.
2. Modifiez la stratégie de groupe
L’une des principales raisons pour lesquelles l’option de veille n’est pas disponible est qu’elle peut être désactivée dans les paramètres du menu Alimentation. Faire des changements de stratégie de groupe peut aider s’il n’y a pas d’option de suspension dans Windows 10.
Appuyez sur la touche Win + R pour ouvrir la fenêtre Exécuter et entrez «gpedit.msc» dans la barre d’adresse. Cliquez sur Exécuter pour ouvrir l’éditeur de stratégie de groupe.
Maintenant, allez dans le bon sens.
Computer ConfigurationAdministrative TemplatesWindows ComponentsFile ExplorerMaintenant, recherchez l’option «Afficher le mode veille dans le menu des options d’alimentation» dans le volet droit de l’Explorateur de fichiers et double-cliquez dessus.
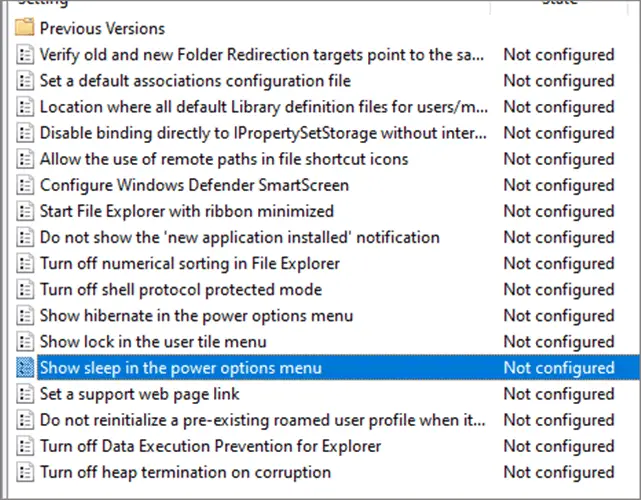
Ensuite, choisissez Activé ou Non configuré. Cliquez sur OK pour enregistrer les modifications apportées aux paramètres. Maintenant, vérifiez si les options de veille apparaissent dans le menu Alimentation.
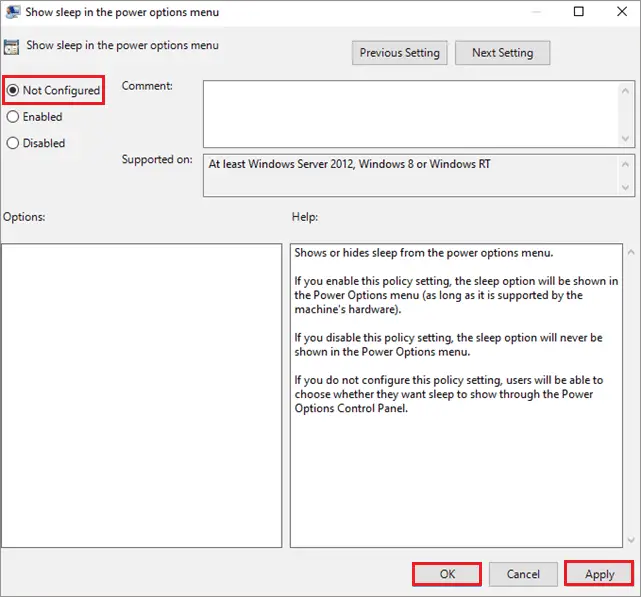
Si ces étapes ne fournissent pas les résultats requis, vous pouvez modifier les états de veille et modifier leur comportement en mode veille.
Pour commencer, passez par la voie suivante.
Computer ConfigurationAdministrative TemplatesSystemPower ManagementSleep SettingsDans le volet droit du dossier Paramètres de veille, recherchez «Autoriser les états de veille (S1-S3) en veille (branché)» et «Autoriser les états de veille (S1-S3) en veille (avec batterie)».
Double-cliquez sur les deux et sélectionnez l’option Non configuré.
Cliquez sur Appliquer et OK pour enregistrer les nouvelles modifications.
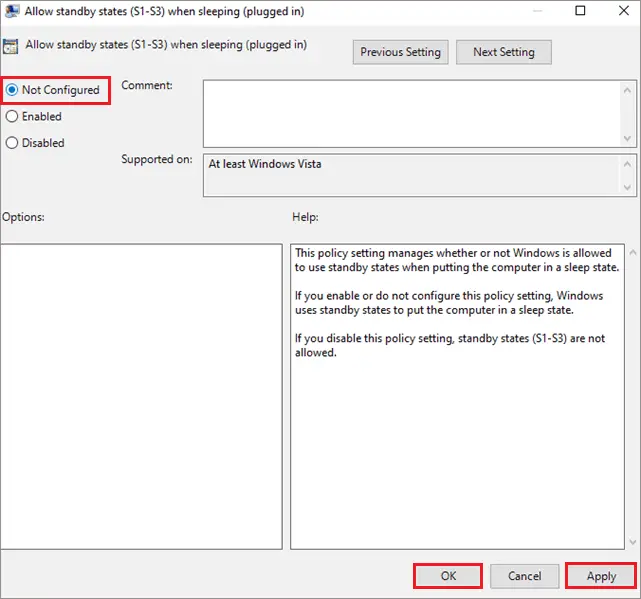
Redémarrez ensuite votre PC et voyez s’il y a un problème avec le menu Power.
3. Mettez à jour les pilotes
Les mises à jour de pilotes sont un processus essentiel à mettre en œuvre si vous ne disposez d’aucune option de suspension dans Windows 10. Les mises à jour de pilotes améliorent la sécurité et se concentrent sur l’élimination de divers types d’erreurs susceptibles de ralentir ou de provoquer d’autres problèmes sur votre ordinateur. L’installation d’une mauvaise version d’un pilote peut affecter les performances d’un PC. Pour corriger l’option de veille manquante, vous devez mettre à jour le pilote d’affichage; Voici un guide rapide pour vous aider à mettre à niveau un pilote d’affichage.
4. Réinitialiser les plans d’alimentation
Un plan d’alimentation est développé dans Windows 10 pour maintenir une consommation d’énergie et une conservation appropriées. Si vous avez créé des plans d’alimentation personnalisés, essayez de les réinitialiser à leurs paramètres par défaut et voyez s’il n’y a pas d’option de mise en veille dans Windows 10.
Ouvrez l’invite de commande à l’aide de la zone de recherche du menu Démarrer en mode administrateur.
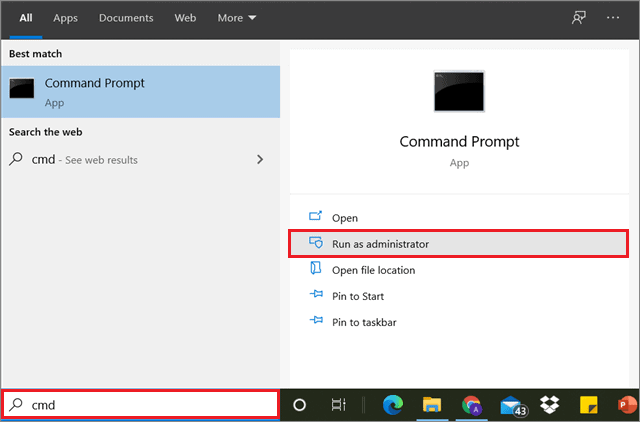
Entrez ensuite la commande donnée et appuyez sur la touche Entrée.
powercfg –restoredefaultschemes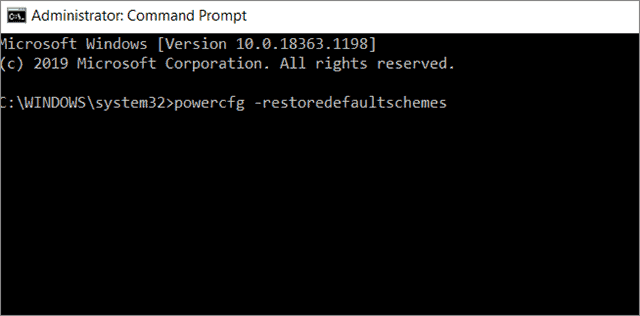
Une fois les plans d’alimentation réinitialisés par défaut, vérifiez si le problème du menu d’alimentation de Windows 10 est résolu.
5. Utilisez un compte local
Si votre compte utilisateur a commencé à rencontrer des problèmes, il se peut qu’il n’affiche pas l’option de suspension. Vous pouvez vérifier cela en passant à un compte Microsoft local.
Ouvrez la fenêtre Paramètres en appuyant sur la touche Win + le raccourci clavier. Cliquez ensuite sur Comptes.
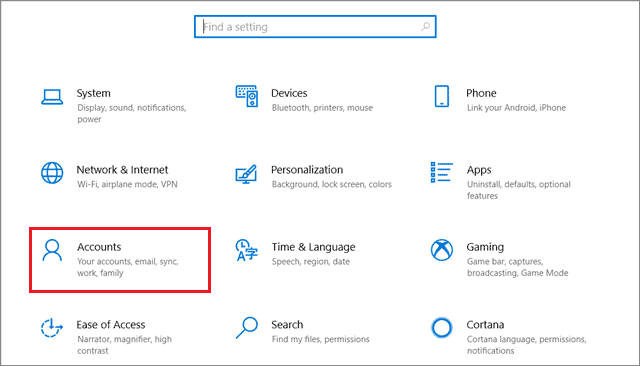
Sélectionnez ensuite Se connecter avec votre compte local.
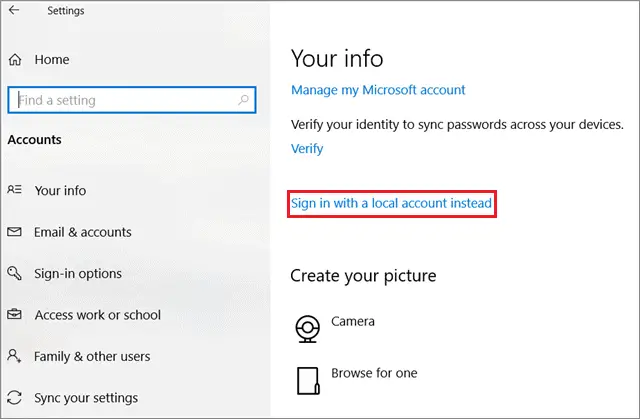
Une fois terminé, allez dans Paramètres, cliquez sur Comptes et choisissez Votre e-mail et comptes et connectez-vous avec un compte Microsoft.
Après vous être connecté avec un compte Microsoft, voyez si l’option de suspension apparaît.
6. Remettez le pilote sous tension
Lorsque nous récupérons un pilote de périphérique, Windows 10 désinstalle la dernière mise à jour du pilote et restaure la version précédente. Lors de la mise à niveau d’un pilote que vous souhaitez améliorer, revenir en arrière signifie prendre du recul.
Pour commencer, ouvrez le Gestionnaire de périphériques dans la zone de recherche du menu Démarrer.
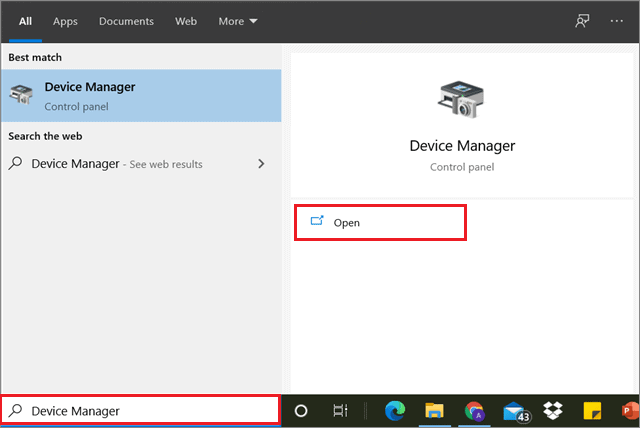
Développez ensuite l’option Contrôleurs de jeux audio et vidéo.
Cliquez avec le bouton droit sur la carte vidéo et choisissez Propriétés.
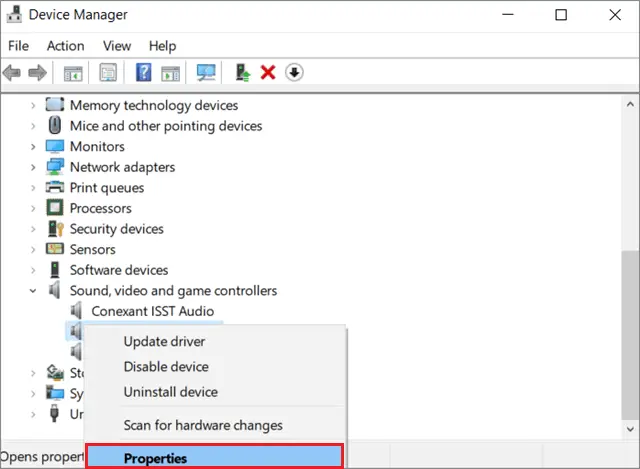
Dans la fenêtre Propriétés, sélectionnez l’onglet du pilote et cliquez sur le pilote de retour arrière pour terminer le processus. Dans certains cas, ce bouton peut ne pas être activé, il n’y a donc pas de version précédente du pilote stockée pour Windows 10.
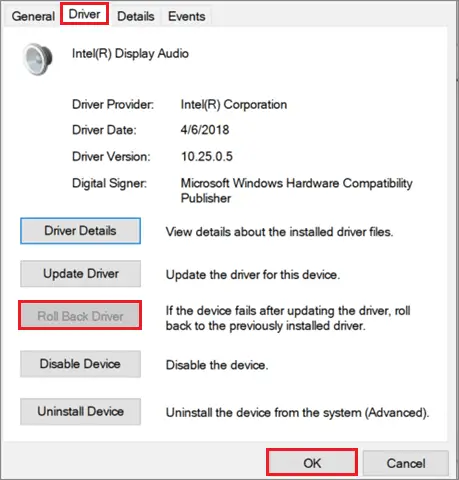
Si l’option de veille Windows 10 est résolue après cette méthode, vous devez vous assurer que le pilote ne se met pas à jour automatiquement.
7. Effectuez un démarrage propre
Un démarrage propre est utilisé pour identifier les programmes endommagés qui peuvent causer divers problèmes sur votre PC. Le démarrage propre ne nécessite que les services essentiels de Microsoft pour fonctionner correctement.
Ouvrez la commande Exécuter à l’aide du raccourci clavier Win + R et entrez msconfig dans la barre d’adresse. Cliquez sur OK pour ouvrir l’onglet Paramètres système.
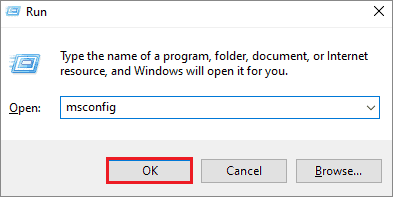
Cochez ensuite la case Masquer tous les services Microsoft et cliquez sur Désactiver tout.
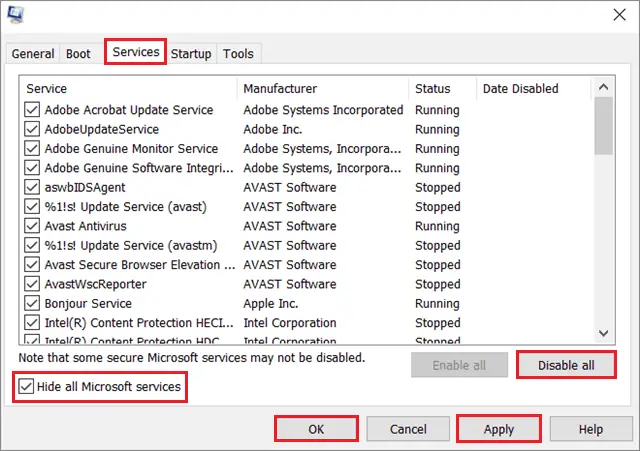
Maintenant, ouvrez l’onglet Démarrer et sélectionnez Ouvrir le gestionnaire de tâches.
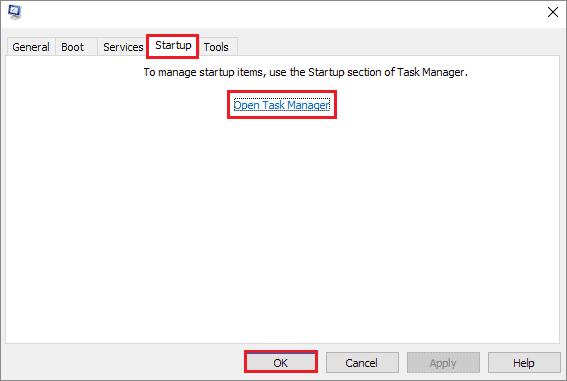
Cliquez ensuite avec le bouton droit sur les tâches de démarrage à fort impact et désactivez-les.
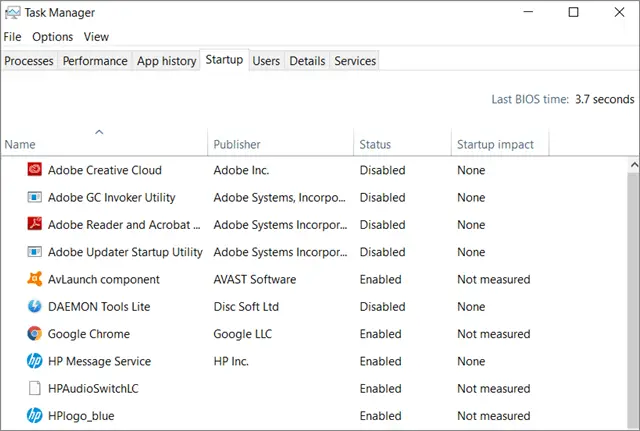
Cliquez ensuite sur OK pour fermer la fenêtre des paramètres système et redémarrer votre ordinateur. Vous n’aurez pas de processus indésirables en cours d’exécution en arrière-plan, ce qui devrait résoudre le problème de l’option de veille manquante.
8. Activez InstantGo
Anciennement connu sous le nom de veille connectée, InstantGo aide les utilisateurs à maintenir la connectivité Internet lorsque le PC passe en mode veille. Cependant, si vous avez modifié des paramètres liés à cette option, l’option de veille peut également avoir été affectée.
Pour corriger le problème, vous devez réactiver InstantGo. Ouvrez l’éditeur de registre en exécutant la commande regedit dans la fenêtre Exécuter.
Ensuite, passez par la voie suivante.
HKEY_LOCAL_MACHINESYSTEMCurrentControlSetControlPowerDans le volet droit du dossier Power, recherchez et double-cliquez sur l’option CsEnabled. CsEnabled a été supprimé depuis la dernière mise à jour de Windows, essayez donc une autre solution si vous ne trouvez pas le fichier sur votre système.
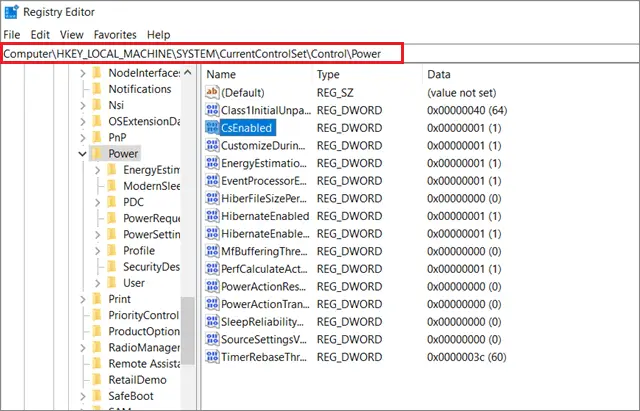
Dans la fenêtre suivante, définissez la valeur de CsEnabled sur 1.
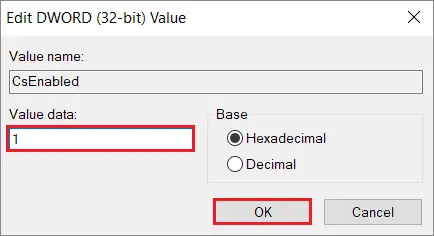
Après avoir effectué cette modification, fermez l’éditeur de registre et redémarrez votre ordinateur pour voir si le problème des options de mise en veille est résolu.
9. Effectuer la restauration du système
La restauration du système est le processus de retour au système d’exploitation Windows à un point de restauration précédent; il est généralement utilisé lorsque les utilisateurs installent des mises à jour spécifiques et souhaitent ensuite revenir à l’état précédent. Si vous ne disposez pas d’une option de mise en veille dans le menu Alimentation de Windows 10, suivez ce guide pour savoir comment effectuer une restauration du système. Ce processus n’affecte pas vos fichiers; modifier les paramètres liés aux applications, logiciels, pilotes et mises à jour récemment installés.
Conclusion
Le mode veille est une fonctionnalité importante qui permet aux utilisateurs de Windows 10 d’économiser de l’énergie sans éteindre complètement leur ordinateur. Il peut être utilisé lorsque vous n’avez pas besoin d’utiliser votre PC pendant une courte période. L’une des meilleures choses à propos du mode veille est qu’il élimine le délai d’expiration qui se produit lorsque le système démarre; vous pouvez également commencer à utiliser des applications, des logiciels et des programmes là où vous vous étiez arrêté après le mode veille.
Cependant, le cas échéant pas d’option de veille dans Windows 10 Menu d’activation, vous ne pourrez peut-être pas utiliser cette fonctionnalité essentielle. De nombreuses solutions simples peuvent vous aider à surmonter ce problème le plus rapidement possible. Cependant, si aucune de ces méthodes ne fonctionne, la meilleure option serait de contacter un technicien informatique à propos du problème.





