Vous jouez à votre jeu préféré sur Steam et soudainement la plate-forme s’arrête. Faites tout ce qui est en votre pouvoir, mais il ne rouvrira pas. La vapeur ne s’ouvre pas? Eh bien, ce problème a des problèmes jusqu’à ce que vous le résolviez. Le pire, c’est que la vapeur ne s’ouvre pas pendant des jours. Étonnant, non?
L’arrêt de Steam est une expérience absolument frustrante, en particulier lorsque vous êtes sur le point de franchir un niveau essentiel du jeu. Il peut y avoir plusieurs raisons pour lesquelles la plate-forme s’arrête et ne redémarre pas. Parfois, Windows peut causer un obstacle ou certains fichiers Steam seront manquants sans le savoir.
Qu’est-ce que la vapeur?
Pour tous ceux qui l’ont entendu ou lu pour la première fois, Steam est un service de distribution de jeux vidéo numériques créé par Valve. Il s’agit d’une plate-forme de jeu basée sur le cloud où les utilisateurs peuvent acheter des jeux et jouer en ligne et se tenir au courant de leurs jeux via Steam sur leur mobile. Avec Steam, les utilisateurs peuvent créer leurs bibliothèques de jeux sans occuper d’espace de stockage sur Internet.
La vapeur ne s’ouvre-t-elle pas? Voici les meilleures solutions
Pour revenir au jeu dès que possible, nous avons compilé une liste de 11 solutions à certains problèmes courants et Steam peut ne pas rouvrir. Vous pouvez les essayer un par un jusqu’à ce que le problème soit résolu.
1. Redémarrez l’ordinateur
Parfois, les problèmes les plus importants sous Windows peuvent être résolus en redémarrant simplement votre ordinateur. Bien que ce ne soit pas l’option la plus recommandée pour ouvrir Steam, c’est la plus simple de toutes.
Il peut y avoir un problème mineur avec le programme et les processus de votre système d’exploitation qui ne permettra pas à Steam de s’ouvrir. Si l’ordinateur est redémarré, ces petits problèmes peuvent être résolus et Steam retourné à son état normal. Une fois le redémarrage terminé, vérifiez si vous pouvez ouvrir Steam. Sinon, passez à la solution suivante.
2. Effacez le cache de l’application
Il Appcache le dossier réside dans le répertoire Steam. Il contient diverses données sur Steam et ses paramètres.
Le dossier Appcache stocke et se souvient de tout chaque fois que vous ouvrez Steam. Tout problème avec le dossier de cache peut tout perturber, ce qui peut empêcher Steam de s’ouvrir.
La suppression du dossier Appcache actualise tout, de sorte que si des informations erronées ont été enregistrées, les commandes affectées peuvent être résolues. Ne vous inquiétez pas une fois que vous supprimez l’Appcache dossier, sera recréé automatiquement. Si vous le supprimez, il met à jour le logiciel.
Pour supprimer le dossier Appcache sur Steam, accédez à Poste de travail> Windows (C)> Program Files (x86)> Steam.
Là, vous voyez d’abord le dossier du cache de l’application. Ensuite, copiez et collez le dossier n’importe où ailleurs sur votre ordinateur pour être du bon côté.
Maintenant, vous pouvez supprimer le dossier sans y penser.
Cliquez avec le bouton droit sur le dossier et sélectionnez Supprimer.
Maintenant, redémarrez votre PC et voyez si vous pouvez lancer Steam ou non.
Si tel est le cas, vous pouvez supprimer le dossier de cache de l’ancienne application (celui que vous avez enregistré dans un autre emplacement pour la sauvegarde), car le nouveau fonctionne correctement.
Si Steam ne s’ouvre pas même après avoir implémenté cette méthode, essayez la solution suivante.
3 Ferme tous les processus d’arrière-plan de vapeur
Steam effectue plusieurs processus en arrière-plan pour vous offrir une expérience plus rapide et plus fluide. Parfois, tous les processus et sous-processus peuvent ne pas être correctement synchronisés.
Lorsque vous essayez d’ouvrir Steam, le processus a déjà commencé en arrière-plan, mais vous ne pourrez pas voir Steam à l’écran.
Maintenant, c’est parce que le processus responsable de l’affichage de l’interface Steam n’a pas encore démarré. L’arrêt de tous les processus en arrière-plan peut vous donner un nouveau départ.
Si tel est le cas, accédez au Gestionnaire des tâches en cliquant sur CTRL + MAJ + ÉCHAP.
Maintenant, cliquez sur Plus de détails s’ils ne sont pas déjà sélectionnés.
Faites ensuite défiler vers le bas jusqu’à ce que vous voyiez le processus Steam Client Bootstrapper.
Prolongez-le et accomplissez toutes les tâches. Vous pouvez terminer la tâche en cliquant avec le bouton droit sur chaque thread, puis en sélectionnant Fin de tâche.

Une fois que vous avez terminé tous les processus, redémarrez votre PC et commencez à ouvrir Steam. S’il ne s’ouvre toujours pas, passez à la solution suivante pour résoudre le problème de ne pas ouvrir la vapeur.
4. Vérifiez le serveur vapeur s’il est en panne

Vous devez vérifier si le serveur Steam est actuellement en panne en raison d’une erreur de maintenance ou d’une erreur réseau. Steamstat.us permet aux utilisateurs de vérifier l’état actuel du serveur Steam. Il vous fournira des détails complets sur votre serveur.
Allez sur le site Web et vérifiez s’il se trouve actuellement dans la zone anormale. Si tel est le cas, la seule option est d’attendre que les problèmes technologiques soient résolus.
Si tout se passe bien sur Steamstat.us, lisez la suite pour plus de solutions.
5. Problème avec le fichier .dll
Lorsque Steam ne parvient pas à trouver le fichier .dll qui doit être ouvert, Steam ne s’ouvre pas complètement. Vous pouvez contrer cette erreur en ajustant le nom du répertoire de fichiers.
Il est fait pour faire croire au système que vous utilisez une version bêta de Steam. Accédez au dossier où se trouvent les fichiers d’installation de Steam.
Dans notre cas, le chemin était C> Program Files (x86)> Steam.
Maintenant, accédez au fichier Steam.exe. Faites un clic droit dessus et créez un raccourci sur le bureau.
Maintenant, allez sur l’icône de raccourci et faites un clic droit dessus.
Cliquez sur Propriétés.
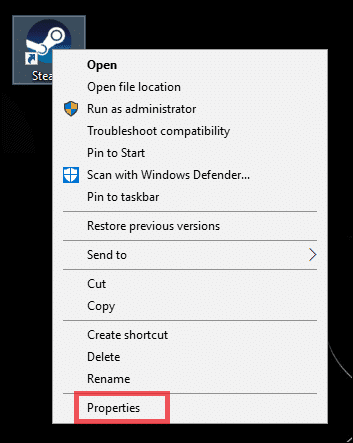
Maintenant, à la cible , ajoutez « -clientbeta client_candidate » à côté de la fin du chemin du répertoire.
Cela devrait ressembler à C: Program Files (x86) SteamSteam.exe -clientbeta client_candidate.
Cliquez sur OK pour confirmer les modifications.
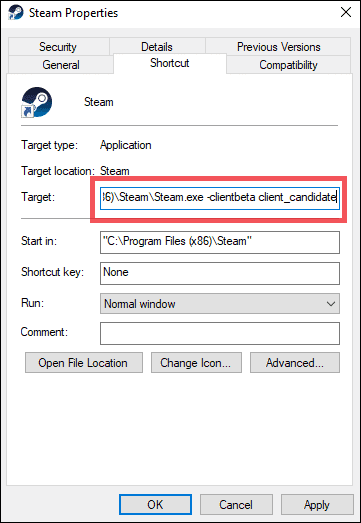
À partir de maintenant, utilisez ce raccourci pour ouvrir Steam et la plate-forme devrait fonctionner avec autant de succès qu’auparavant. Mais si le problème de ne pas ouvrir Steam existe toujours après l’exécution de cette méthode, il existe d’autres solutions à essayer.
6. Essayez de mettre à jour le système d’exploitation et les pilotes pour corriger Steam qui ne s’ouvre pas
La raison pour laquelle Steam ne s’ouvre pas peut être parce que votre système n’a pas été mis à jour. Vous pouvez vérifier la mise à jour de Windows en accédant aux paramètres de votre système.
Pour ce faire, saisissez la mise à jour dans la barre de recherche Windows et sélectionnez Vérifiez les mises à jour.
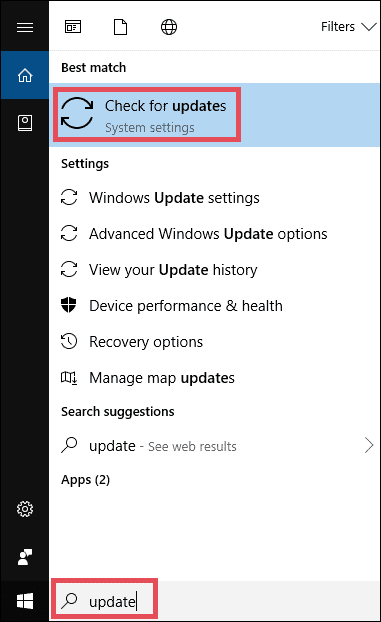
Maintenant, cliquez sur Rechercher les mises à jour pour voir si des mises à jour sont disponibles pour Windows.

S’il y en a, allez-y. Si Windows est à jour, vous pouvez avoir un problème avec les pilotes.
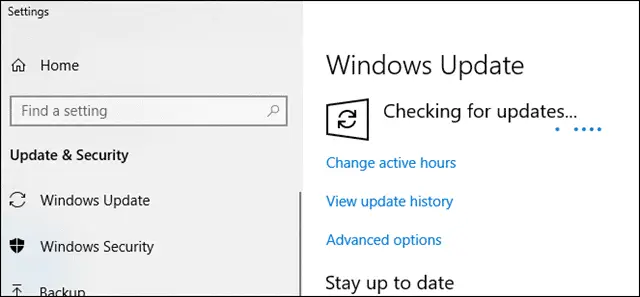
À l’étape suivante, vous devez mettre à jour les pilotes à l’origine d’un problème avec la version Steam.
Il existe de nombreuses actions à entreprendre pour gérer les pilotes de votre ordinateur. Vous pouvez également consulter le guide complet des pilotes Windows.
La mise à niveau de chaque pilote système nécessite du temps et des connaissances. Si vous n’avez pas plus de temps pour le faire, vous pouvez mettre à jour automatiquement tous les pilotes de votre PC avec un excellent logiciel Driver Booster.
Il détecte automatiquement quel pilote a besoin d’une mise à jour et est nécessaire pour vous. Une fois Driver Booster installé sur votre système, vous n’avez pas à vous soucier du téléchargement et de l’installation des mauvais pilotes.
Pour ce faire, téléchargez d’abord le logiciel et installez-le.
Maintenant, exécutez Driver Booster et cliquez sur le bouton Scan.
Il analysera le système et verra s’il y a des problèmes avec l’un des pilotes.

Maintenant, cliquez sur le bouton d’actualisation à côté des périphériques qui ont besoin d’une mise à jour avec leurs pilotes.
Vous avez deux options pour mettre à jour vos pilotes système. sélectionnez manuellement ou cliquez sur le bouton Mettre à jour maintenant en haut pour mettre à jour automatiquement tous les pilotes obsolètes ou manquants sur votre PC.
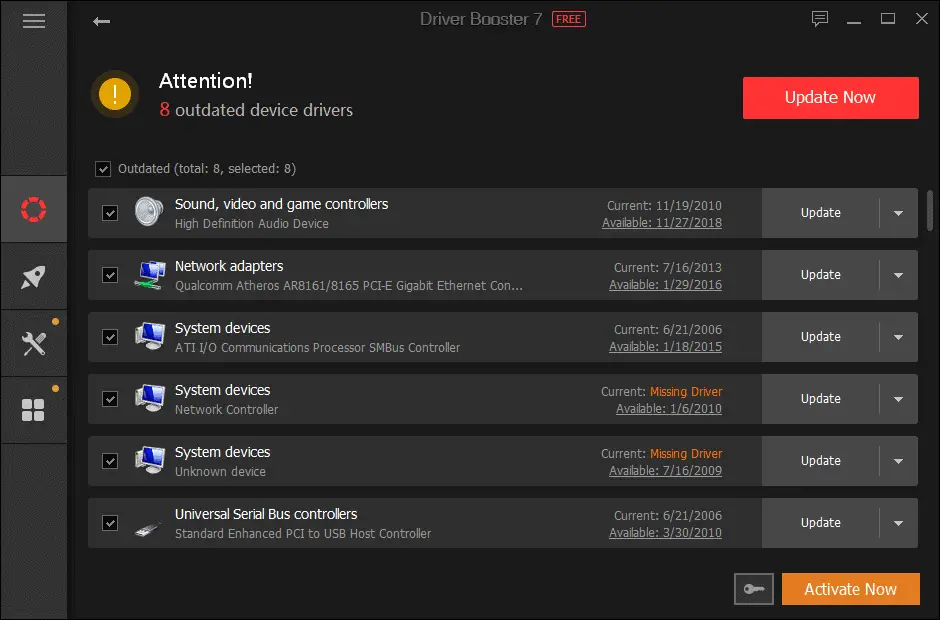
Une fois les pilotes correctement installés et mis à jour, redémarrez votre PC et essayez de lancer Steam. J’espère que vous devriez pouvoir ouvrir Steam maintenant; sinon, essayez la solution suivante.
7. Restaurez votre ordinateur à partir d’un point de restauration
Parfois, le réglage des paramètres ou l’installation de nouveaux logiciels peuvent entraîner des problèmes d’ouverture de la vapeur. Essayez de revenir aux paramètres précédents en effectuant une restauration du système.
Si vous vous souvenez des paramètres que vous avez modifiés les jours précédents ou du nouveau logiciel que vous avez installé sur votre système, annulez-les et essayez de lancer la plate-forme.
Si vous ne vous souvenez pas de tout ce que vous avez fait avec votre PC ces derniers jours, utilisez la fonction de restauration du système disponible dans Windows. La restauration du système restaurera le système à son état précédent. Il est toujours recommandé de définir un point de restauration avant d’installer un logiciel critique ou d’ajuster les paramètres.
Si vous l’avez fait plus tôt, si vous effectuez une restauration du système, le système reviendra à ce point de restauration.
Pour effectuer une restauration du système, saisissez recovery dans le panneau de recherche Windows.
Cliquez sur Récupération.

Maintenant, une fois que vous entrez dans la barre d’outils de récupération avancée, cliquez sur Ouvrir la restauration du système.
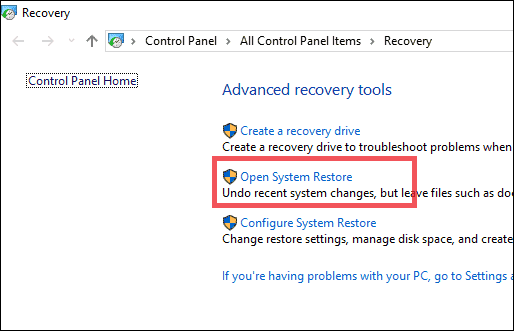
Suivez ensuite les instructions pour effectuer une restauration du système.
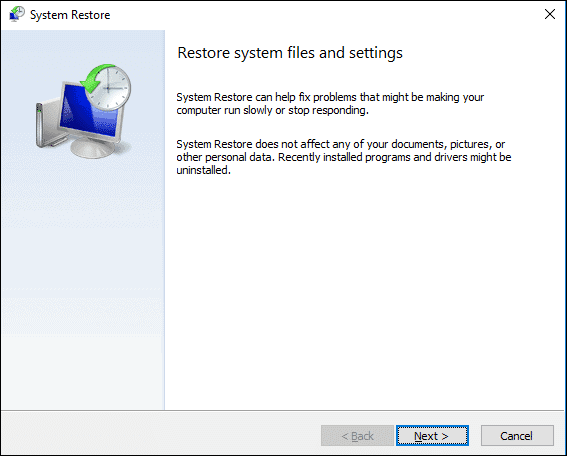
Une fois la restauration du système terminée, redémarrez votre PC et voyez si cela fonctionne.
La vapeur ne s’ouvre-t-elle pas? Si le problème persiste, nous espérons que vous trouverez d’autres solutions pour éliminer ce problème.
8. Redémarrez les périphériques réseau
Steam ne s’ouvrira pas s’il y a un problème avec votre réseau et ses appareils. Parfois, les périphériques réseau tels que le modem et le routeur peuvent avoir des problèmes qui vous empêchent de lancer Steam en raison de problèmes de réseau ou de connectivité incorrects.
Si vous réinitialisez vos appareils, votre réseau reviendra à la normale. Pour réinitialiser les périphériques réseau, arrêtez d’abord votre ordinateur.
Maintenant, éteignez et déconnectez les câbles du modem et du routeur. Une fois que tout est sorti de sa position, attendez un moment et remettez les fils sur les interrupteurs.
Démarrez le modem et le routeur. Allumez l’ordinateur et attendez que votre PC se connecte au réseau. Maintenant, lancez Steam et voyez si le problème est résolu.
9. Désactivez temporairement le logiciel antivirus
Le logiciel antivirus est une bonne raison pour votre ordinateur, mais parfois cela complique votre système et peut-être pourquoi Steam ne s’ouvre pas ou ne se lance pas. Le désactiver pendant un certain temps peut résoudre le problème et vous pouvez lancer Steam sans aucun obstacle. Pour désactiver l’antivirus, vous pouvez obtenir de l’aide dans son manuel ou rechercher une solution en ligne.
Si la désactivation de l’antivirus résout le problème, parlez-en à votre fournisseur et demandez une suggestion.
Vous pouvez également simplement désinstaller Antivirus et rechercher d’autres programmes alternatifs.
10. Travailler en tant qu’administrateur
C’est l’une des solutions les plus simples et les plus réalisables à essayer lorsque Steam ne s’ouvre pas sous Windows 10. Sans raison particulière, un programme a parfois besoin d’un accès administrateur pour l’ouvrir.
Pour exécuter Steam en tant qu’administrateur, cliquez dessus avec le bouton droit de la souris et sélectionnez Exécuter en tant qu’administrateur.
Si cela résout le problème, la prochaine fois, vous devrez lancer Steam uniquement avec les privilèges d’administrateur.
11. Réinstaller Steam (sauf certains dossiers)
Enfin, divers problèmes liés aux logiciels peuvent être résolus simplement en le réinstallant.
Cependant, dans ce cas, vous devez être un peu prudent et l’aborder différemment lors de la réinstallation du logiciel. Si vous ne voulez pas perdre vos préférences et vos jeux lors du processus de réinstallation, vous devez suivre quelques étapes simples.
Accédez au dossier Steam et supprimez tout sauf les applications Steam, les données utilisateur et Steam.exe.
Commencez à réinstaller Steam en double-cliquant sur Steam.exe.
Une fois le processus terminé, vous devriez pouvoir exécuter Steam avec tous vos jeux et paramètres de la même manière qu’avant la réinstallation. Une fois la plateforme ouverte, voici quelques bons conseils pour profiter des jeux Steam sur votre PC.
Conclusion
Chaque solution peut fonctionner différemment pour chaque utilisateur. Tout dépend de votre système, de la version de Steam et bien sûr de la raison pour laquelle La vapeur ne s’ouvre pas. Il existe plusieurs solutions au problème et aucune d’entre elles ne garantit de résoudre le problème sur tous les ordinateurs.
Différents ordinateurs peuvent être confrontés à divers problèmes, ce qui nécessite également différentes solutions pour résoudre le problème. Il n’y a pas de limite au nombre de solutions que vous pouvez essayer pour résoudre le problème que Steam ne lance pas. Allez chercher ces solutions et voyez si elles sont une référence pour vous.





