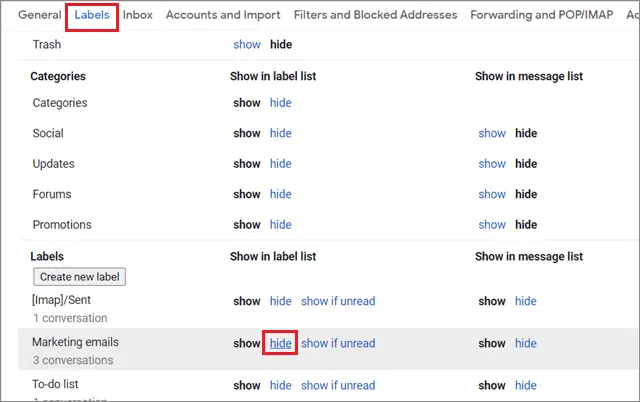Votre boîte de réception contient différents types d’e-mails provenant de plusieurs expéditeurs. La majeure partie de l’espace de stockage des e-mails étant occupée par les e-mails promotionnels, il y a toutes les chances de perdre le contrôle de la correspondance vitale au bureau en raison de l’état désorganisé de la boîte de réception. Par conséquent, il est essentiel de le savoir comment créer des dossiers dans Gmail pour une bonne organisation.
Noter: Avant de passer aux avantages, il est également essentiel de savoir que les dossiers Gmail sont appelés balises.
Les différentes balises aident les utilisateurs à organiser leurs nouveaux e-mails selon certains critères, garantissant ainsi qu’il n’y a pas de mauvaise communication avec vos destinataires ou que les e-mails ne sont pas laissés seuls. Un dossier ou sous-dossier spécifique est le besoin du temps pour gérer vos e-mails.
Comment créer des dossiers dans Gmail en un rien de temps?
Vous pouvez créer des filtres et des balises Gmail pour organiser votre boîte de réception et filtrer les messages entrants et les e-mails sur votre ordinateur et vos appareils mobiles dans le dossier souhaité. Vous pouvez utiliser plus que la balise principale, contrairement aux dossiers, pour marquer un e-mail important. Cela dit, examinons les détails du balisage de Gmail.
Comment créer des dossiers dans Gmail
1. Cliquez sur l’icône d’engrenage et sélectionnez Afficher tous les paramètres.
2. Sélectionnez l’onglet Balises et cliquez sur Créer une nouvelle étiquette.
3. Nommez l’étiquette et cliquez sur Créer.
Voyons les détails maintenant que vous savez comment créer des balises (dossiers) dans Gmail.
Comment créer une balise dans Gmail
Pour ceux qui cherchent à créer des dossiers dans Gmail, ouvrez votre compte Gmail dans un navigateur Web de votre choix, idéalement Google Chrome.
1. Cliquez sur Paramètres
Allez en haut à droite de votre boîte de réception Gmail, cliquez sur l’icône d’engrenage et sélectionnez Afficher tous les paramètres dans le menu contextuel.
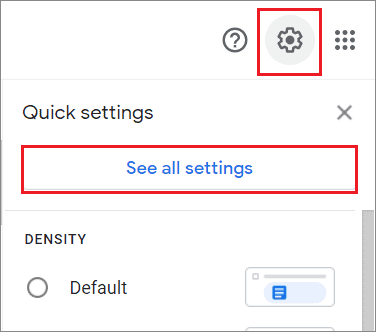
2. Cliquez sur Créer une nouvelle étiquette
Maintenant, faites défiler vers le bas et cliquez sur Créer une nouvelle étiquette.
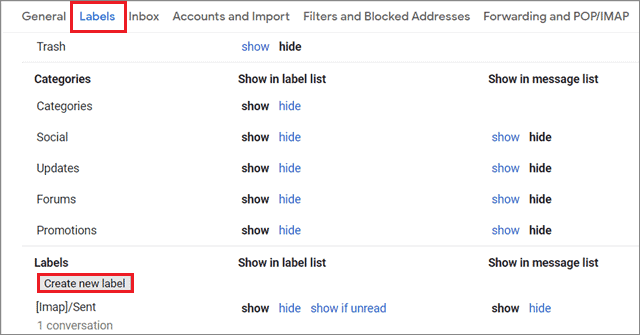
3. Mettez un nom sur l’étiquette et sélectionnez OK
Dans l’onglet contextuel qui s’ouvre, donnez à l’étiquette le nom souhaité.
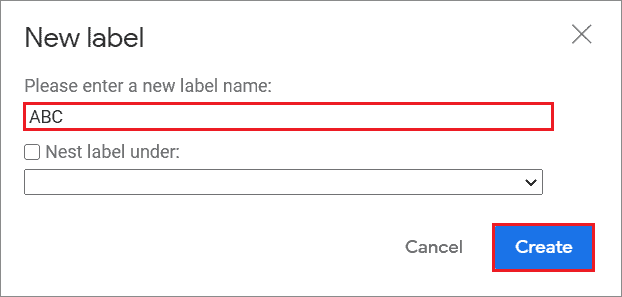
Vous pouvez également le convertir en tag imbriqué en cochant la case « Nest tag ci-dessous ». Une balise imbriquée est un sous-dossier créé sous un dossier ou une balise parent. Cliquez sur Créer pour confirmer l’étiquette.
Créez une nouvelle étiquette dans votre boîte de réception
Vous pouvez également créer une nouvelle balise dans votre boîte de réception Gmail si vous ne souhaitez pas utiliser l’option Paramètres.
Pour commencer, sélectionnez un e-mail et cliquez dessus avec le bouton droit de la souris.
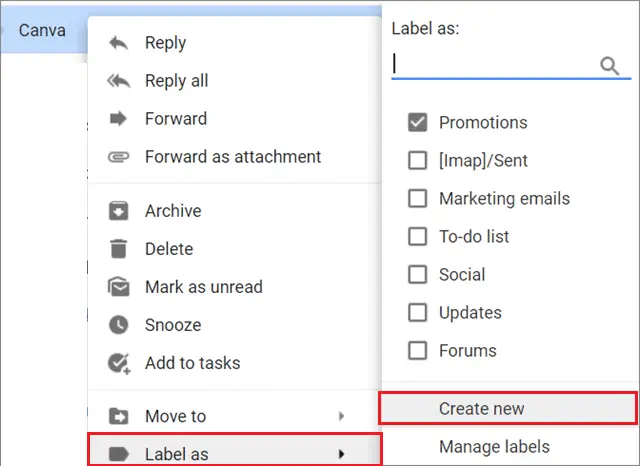
Ensuite, choisissez Étiqueter comme et cliquez sur Créer nouveau. Cela créera une nouvelle balise dans Gmail.
Comment créer un nouveau tag dans l’application mobile
Malheureusement, pour ceux qui cherchent à créer des dossiers dans l’application Gmail, vous ne pouvez pas en créer. La fonctionnalité était auparavant disponible, mais a été récemment supprimée en décembre 2020.
Comment déplacer des messages vers une balise sur un ordinateur
Maintenant que vous comprenez la procédure de création de dossiers dans Gmail, il est temps de voir comment déplacer vos e-mails vers un nouveau dossier / tag ou tag existant.
Sélectionnez un e-mail ou plusieurs e-mails que vous souhaitez ajouter à votre balise Gmail. Faites glisser et déposez ce message sur l’étiquette.
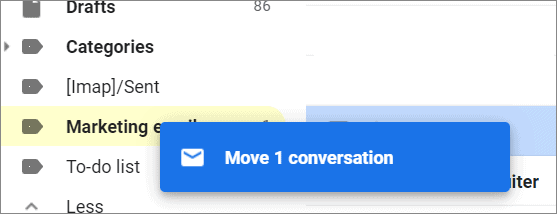
Il existe une autre alternative à l’exécution de cette tâche. Sélectionnez l’e-mail et cliquez dessus avec le bouton droit de la souris. Ensuite, choisissez Déplacer vers dans le menu déroulant et sélectionnez l’étiquette vers laquelle vous souhaitez déplacer ce courrier.
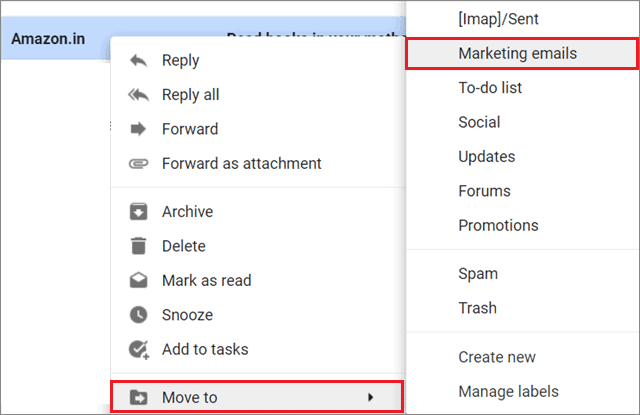
Comment déplacer des messages vers des dossiers sur un mobile
Vous pouvez également suivre la procédure pour déplacer les messages vers les balises d’un smartphone. La seule différence est que vous ne pouvez pas déplacer plusieurs e-mails vers une balise à la fois, comme nous l’avons fait dans la version de bureau.
1. Touchez les trois points verticaux
Pour commencer, ouvrez n’importe quel e-mail dans l’application Gmail sur votre appareil mobile.
Appuyez ensuite sur les trois points verticaux en haut à droite. Sélectionnez Déplacer vers dans le menu déroulant.
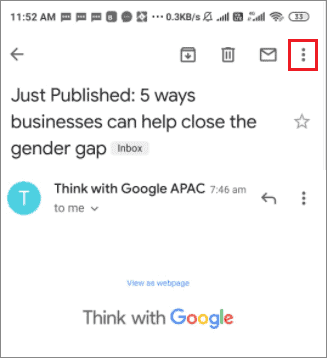
2. Sélectionnez Déplacer vers
Appuyez sur Déplacer vers dans le menu contextuel.
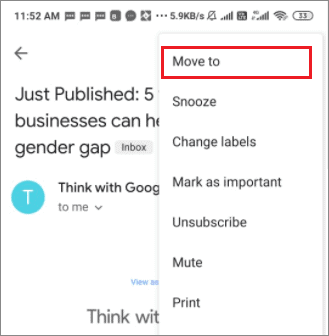
3. Sélectionnez l’étiquette
Sélectionnez ensuite l’étiquette souhaitée dans le menu contextuel. Le message sera déplacé vers cette balise immédiatement après cette étape.
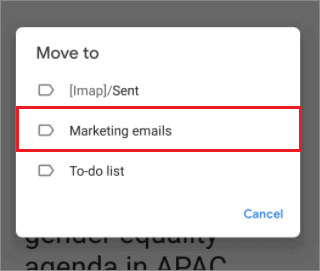
Comment ajouter de la couleur à une étiquette
Maintenant que vous savez comment créer des dossiers dans le look de Gmaillet, comment les encoder. Avoir une icône de dossier de couleur vous permet de le localiser rapidement dans votre liste de balises. De plus, il est important de noter que les couleurs des étiquettes ne peuvent pas être modifiées sur un smartphone / appareil mobile.
1. Cliquez sur trois points verticaux
Tout d’abord, allez dans la barre latérale gauche. Passez ensuite votre curseur sur l’icône d’étiquette à l’endroit où vous souhaitez peindre le code et cliquez sur les trois points verticaux.
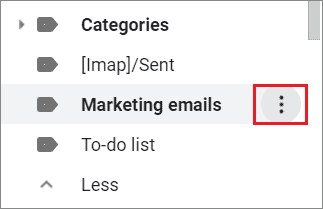
2. Sélectionnez la couleur des étiquettes
Sélectionnez maintenant la couleur de l’étiquette et choisissez la couleur souhaitée.
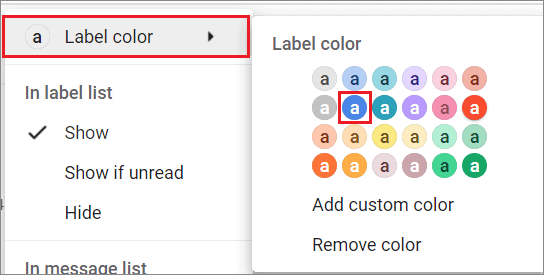
Vous verrez instantanément l’étiquette de couleur dans la barre latérale gauche.
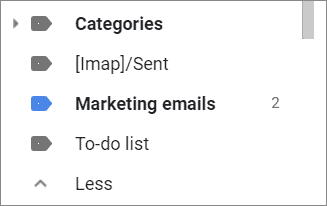
Comment masquer les balises dans Gmail
Si vous ne souhaitez pas que la barre latérale gauche soit pleine de plusieurs balises, vous pouvez masquer les balises sans importance dans la liste des balises, comme le dossier Corbeille.
1. Ouvrez les paramètres
Ouvrez vos paramètres Gmail comme nous l’avons fait précédemment dans le coin supérieur droit de votre boîte de réception Gmail.
2. Cachez l’étiquette
Cliquez sur la section Étiquettes et faites défiler vers le bas. Vous verrez toutes les balises que vous avez créées; cliquez sur Masquer pour les masquer dans la barre latérale gauche.
Une fois cette étape terminée, cette balise particulière disparaîtra de la barre latérale. Vous pouvez cliquer sur l’option «afficher» pour la réactiver.
Conclusion
La création d’un dossier personnalisé ou de balises telles qu’elles sont appelées n’est pas obligatoire si vous utilisez Gmail. Cependant, il est indéniable qu’une boîte de réception organisée et un Google Drive aident toujours les utilisateurs à éviter les mauvaises communications en raison du grand groupe d’e-mails. Avoir un dossier de destination séparé pour les e-mails promotionnels est toujours bénéfique, car cela permet à vos e-mails importants d’être en bon état.
Il est important de se rappeler que les dossiers Gmail sont connus sous le nom de «balises». Suivez les méthodes mentionnées ci-dessus dans comment créer des dossiers dans Gmail, vous pouvez créer une balise personnalisée, telle que des critères de filtrage, l’appliquer et l’utiliser pour séparer vos e-mails sur votre PC et votre mobile.