Les imprimantes sont l’un des appareils les plus importants dont vous avez besoin si vous souhaitez convertir des fichiers de copie au format papier. Le spouleur d’impression est un logiciel essentiel qui permet aux utilisateurs de gérer et d’organiser leurs travaux d’impression. De plus, vous pouvez également supprimer un travail d’impression à l’aide de la technologie de collage de l’imprimante. Cependant, si le le spouleur d’impression continue de s’arrêter, peut être assez irritant à corriger.
Il y a plusieurs raisons pour lesquelles le spouleur d’impression continue de s’arrêter sur votre PC. Par exemple, si vous disposez d’un pilote d’imprimante obsolète ou n’avez pas installé la dernière mise à jour de Windows 10, le service de configuration de l’imprimante peut échouer fréquemment. Le service d’impression de colle doit continuer à fonctionner correctement si vous souhaitez éviter les problèmes d’impression.
23 solutions pour réparer l’école d’impression continuent de se fermer dans Windows 10
Il existe un certain nombre de solutions que vous pouvez essayer si le spouleur d’impression continue de s’arrêter. Vous pouvez suivre les solutions (par ordre chronologique) mentionnées ci-dessous.
1. Exécutez l’outil de dépannage de l’imprimante
Les ordinateurs Windows 10 disposent d’un utilitaire de résolution des problèmes d’imprimante intégré que vous pouvez utiliser pour évaluer le problème du spouleur d’impression. Vous devez ouvrir l’application Paramètres. Appuyez sur la touche Windows + I pour ouvrir les paramètres; entrez Dépannage dans la zone de recherche et cliquez sur Paramètres de dépannage.
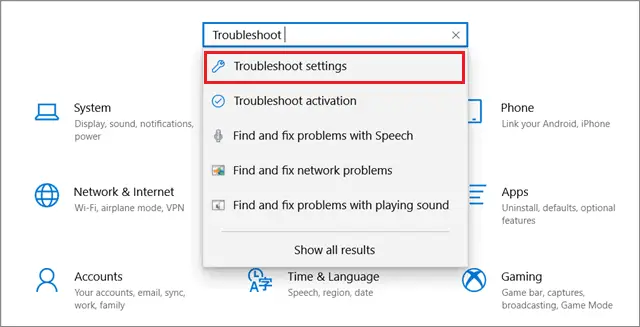
Accédez maintenant à la section Imprimante et sélectionnez Exécuter cet outil de dépannage. Suivez les instructions à l’écran de l’outil de dépannage et attendez la fin du processus.
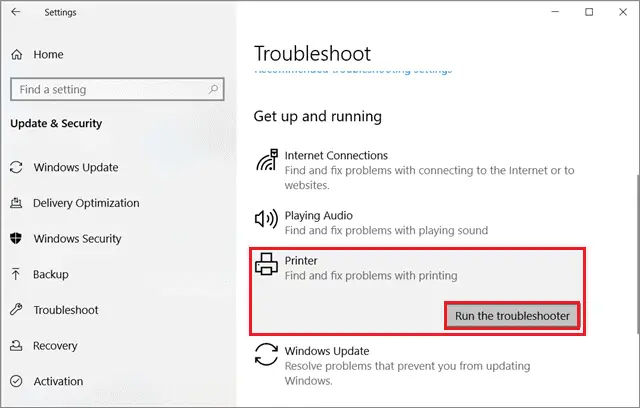
Redémarrez l’ordinateur après le processus de dépannage et vérifiez si les problèmes de file d’attente d’impression sont résolus.
2. Vérifiez l’état des services d’appel de procédure à distance
L’appel de procédure à distance (RPC) est un protocole qui permet à un programme de demander des services à un autre service sur un autre PC sur un réseau sans fournir de détails sur le réseau. Si votre spouleur d’impression continue de s’arrêter dans Windows 10, les services RPC peuvent ne pas être configurés correctement.
Pour rectifier les paramètres RPC, appuyez sur la touche Windows + R pour ouvrir la fenêtre de commande Exécuter. Entrez services.msc dans la barre d’adresse pour ouvrir la fenêtre Services.
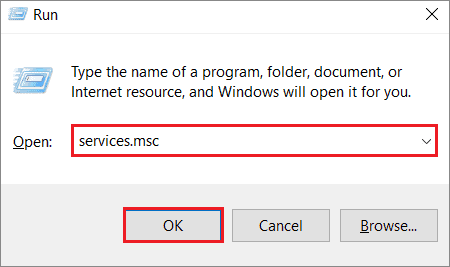
Recherchez ensuite et cliquez avec le bouton droit sur le service de localisation RPC. Sélectionnez Propriétés dans le menu contextuel.
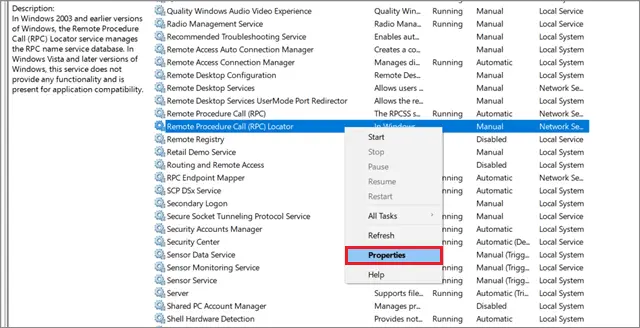
Modifiez ensuite le type de démarrage en Automatique dans l’onglet Général. Cliquez sur Appliquer et sur OK pour enregistrer les modifications.
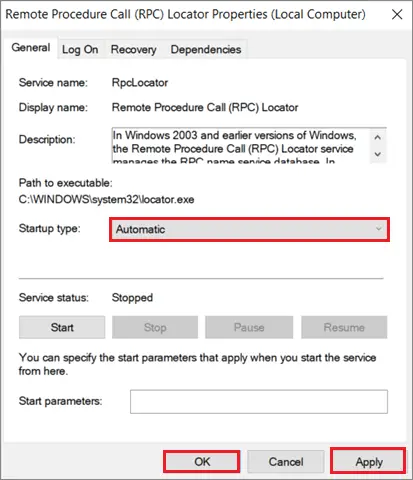
Idéalement, le spouleur d’impression devrait commencer à fonctionner après ce processus.
3. Supprimez les fichiers du spouleur
Si le spouleur d’impression continue de s’arrêter, des fichiers endommagés et inutiles peuvent se produire, ce qui le fera planter fréquemment. L’effacement du délai permet d’effacer le travail d’impression en attente.
Tout d’abord, ouvrez la fenêtre Services à l’aide de la commande Exécuter comme nous l’avons vu dans la solution précédente. Recherchez et cliquez avec le bouton droit sur le service Spouleur d’impression et choisissez Arrêter; minimisez la fenêtre de service après cet arrêt.
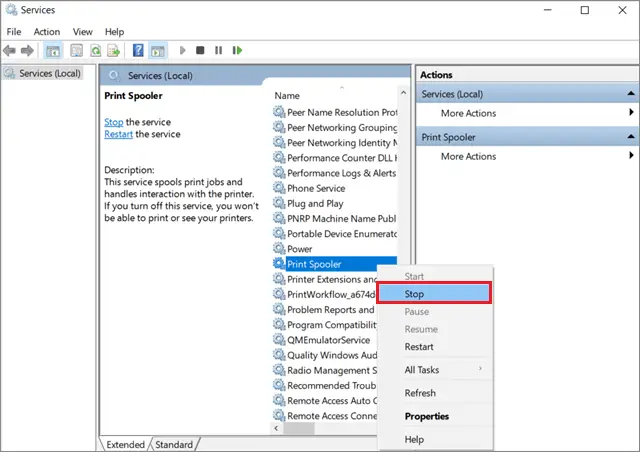
Maintenant, ouvrez l’Explorateur de fichiers Windows et accédez aux emplacements suivants. Assurez-vous d’accepter les privilèges administratifs lors de l’ouverture de ces dossiers.
C:WindowsSystem32spoolPRINTERSC:WindowsSystem64spoolPRINTERSSupprimez tous les fichiers du dossier PRINTERS des deux chemins. N’oubliez pas que vous devez uniquement supprimer le contenu du dossier, pas le dossier entier.
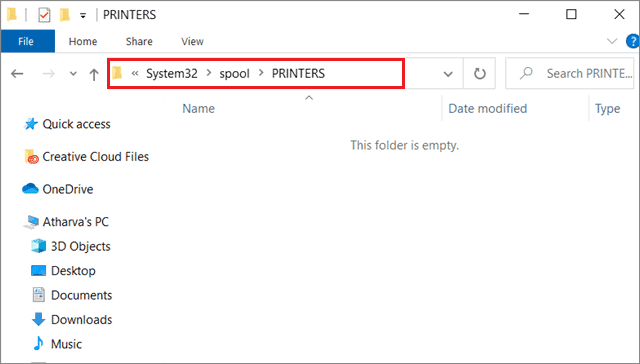
Ouvrez maintenant la fenêtre de service que vous avez réduite précédemment. Cliquez avec le bouton droit sur la barre d’impression et démarrez-la.
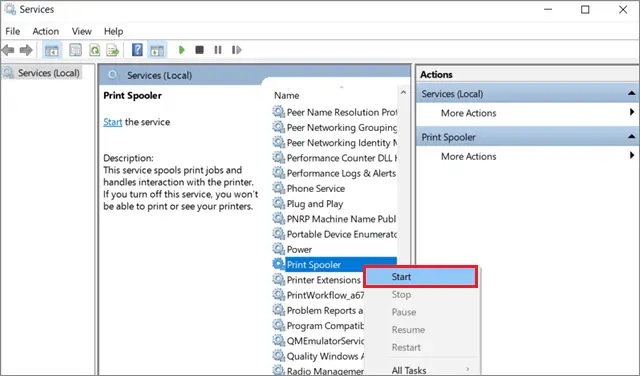
Déconnectez ensuite l’imprimante du PC et reconnectez-la après quelques minutes. Vérifiez si le spouleur d’impression continue de s’arrêter après l’exécution de cette méthode.
4. Redémarrez le service de spouleur d’impression
Si le spouleur d’impression continue de s’arrêter, vous pouvez redémarrer le service de spouleur d’impression et voir si le problème est résolu.
Tout d’abord, ouvrez la fenêtre Services à l’aide de la fenêtre de commande Exécuter, comme indiqué dans les solutions précédentes.
Recherchez ensuite et cliquez avec le bouton droit sur le service Spouleur d’impression; sélectionnez Redémarrer dans le menu contextuel.
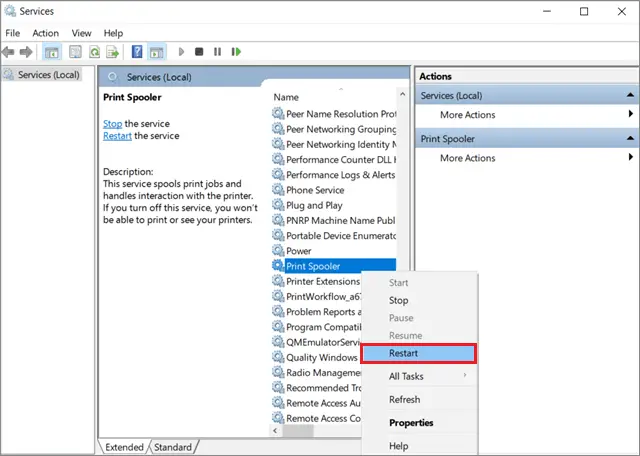
Une fois le service redémarré, vous pouvez essayer d’imprimer un papier pour vérifier que l’ordinateur envoie correctement le travail d’impression au spouleur d’impression.
5. Désinstallez les imprimantes supplémentaires
Si vous avez connecté plusieurs imprimantes à votre ordinateur Windows 10, cela peut être la raison pour laquelle le spouleur d’impression continue de s’arrêter fréquemment. Assurez-vous de déconnecter toutes les imprimantes inutiles et essayez d’envoyer des travaux d’impression au spouleur.
Appuyez sur la touche Windows + I pour ouvrir la fenêtre Paramètres. Recherchez et cliquez sur Imprimantes et scanners dans la zone de recherche.
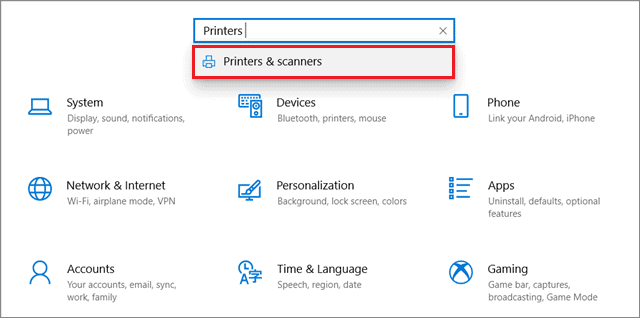
Ensuite, sélectionnez et cliquez sur l’imprimante que vous souhaitez déconnecter. Cliquez sur l’option Supprimer maintenant pour terminer le processus.
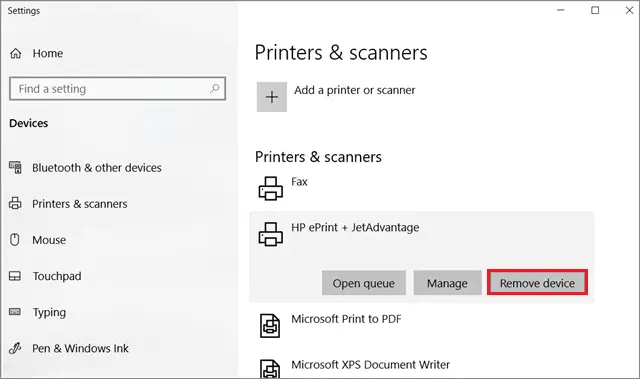
Une fois que vous avez supprimé toutes les imprimantes inutiles, redémarrez votre PC et vérifiez que le spouleur fonctionne correctement.
6. Supprimez le pilote en double
Si vous avez installé des pilotes d’imprimante en double sur votre PC, désinstallez-les à l’aide de l’outil de gestion d’impression. Accédez à la barre de recherche Cortana et saisissez Gestion de l’impression. Cliquez sur Gestion de l’impression dans la liste.
Lorsque la fenêtre Gestion de l’impression s’ouvre, sélectionnez Tous les pilotes dans le panneau de gauche.
Maintenant, dans le volet droit, regardez tous les pilotes en double et supprimez-les. Vérifiez si le spouleur d’impression continue de s’arrêter fréquemment après ce processus.
7. Réinstallez les pilotes d’imprimante
Si vous rencontrez une erreur de collage d’imprimante, vous pouvez envisager de désinstaller et de réinstaller les pilotes d’imprimante pour résoudre le problème.
Pour commencer, appuyez sur la touche de raccourci Win + X pour ouvrir le Gestionnaire de périphériques. Ensuite, parcourez et développez les pilotes d’imprimante.
Cliquez avec le bouton droit sur un pilote et sélectionnez Désinstaller dans le menu contextuel. Une fois désinstallé, vous pouvez visiter le site Web du fabricant et télécharger les derniers pilotes.
Développez ensuite la section Files d’attente de l’imprimante; cliquez avec le bouton droit sur chaque file d’attente d’impression et sélectionnez Actualiser. Après avoir terminé toutes ces étapes, redémarrez votre ordinateur et voyez si le problème existe.
8. Installez les pilotes de périphérique en mode de compatibilité
Vous pouvez installer les pilotes d’imprimante en mode de compatibilité pour empêcher le spouleur de fonctionner. Si vos pilotes actuels sont obsolètes ou incompatibles avec le système d’exploitation Windows, l’exécution en mode de compatibilité peut les aider à fonctionner correctement.
Tout d’abord, ouvrez le dossier dans lequel vous avez téléchargé le pilote d’imprimante. Maintenant, cliquez dessus avec le bouton droit de la souris et sélectionnez Propriétés.
Cochez ensuite l’option «Exécuter ce programme en mode de compatibilité pour» qui apparaît dans l’onglet Compatibilité.
Vous pouvez maintenant sélectionner n’importe quel système d’exploitation parmi les options du menu déroulant. Cliquez sur Appliquer et sur OK pour enregistrer les paramètres. Installez les pilotes et redémarrez le PC avant de vérifier si le problème est résolu.
9. Supprimez les clés de registre inutiles
Si le spouleur d’impression continue de s’arrêter sur les ordinateurs Windows 10, vous pouvez apporter les modifications appropriées au registre en corrigeant les clés de registre du spouleur. Cependant, vous devez sauvegarder vos paramètres de registre avant d’apporter des modifications; si quelque chose ne fonctionne pas, vous pouvez restaurer les paramètres de sauvegarde.
Appuyez sur la touche Windows + R pour ouvrir la commande Exécuter; entrez regedit dans la barre d’adresse et appuyez sur la touche Entrée.
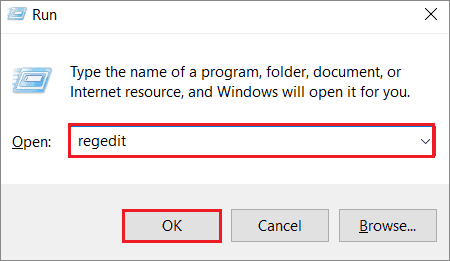
Lorsque le registre Windows s’ouvre, accédez aux chemins suivants. Assurez-vous de suivre le chemin en fonction des paramètres de votre système.
Pour la version 32 bits de Windows:
HKEY_LOCAL_MACHINESYSTEMCurrentControlSetControlPrintEnvironmentsWindows NT x86Print ProcessorsPour la version 64 bits de Windows:
HKEY_LOCAL_MACHINESYSTEMCurrentControlSetControlPrintEnvironmentsWindows NT x64Print ProcessorsVous devez maintenant supprimer tous les fichiers sauf winprint. Cliquez maintenant avec le bouton droit sur le fichier et sélectionnez Supprimer dans le menu contextuel.
Vous pouvez également supprimer les fournisseurs non par défaut dans l’éditeur de registre Windows. Suivez simplement le chemin indiqué.
HKEY_LOCAL_MACHINESYSTEMCurrentControlSetControlPrintProvidersMaintenant, supprimez toutes les sous-clés à l’exception des services d’impression LanMan et du fournisseur d’impression Internet.
Fermez l’éditeur de registre après avoir effectué ces étapes et redémarrez votre ordinateur. Vérifiez si cette méthode résout les problèmes de file d’attente d’impression.
10. Installez les dernières mises à jour de Windows
Si votre spouleur d’impression Windows 10 continue de s’arrêter par intermittence, vous devez rechercher des mises à jour système pour votre ordinateur. Si vous n’avez pas installé les dernières mises à jour, tous les pilotes et fichiers requis sont obsolètes.
Pour commencer, ouvrez la fenêtre Paramètres et choisissez Mise à jour et sécurité dans la liste des options fournies.
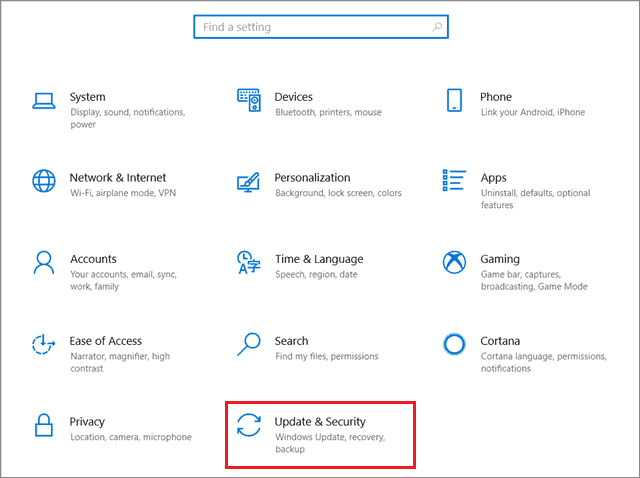
Cliquez ensuite sur Rechercher les mises à jour.
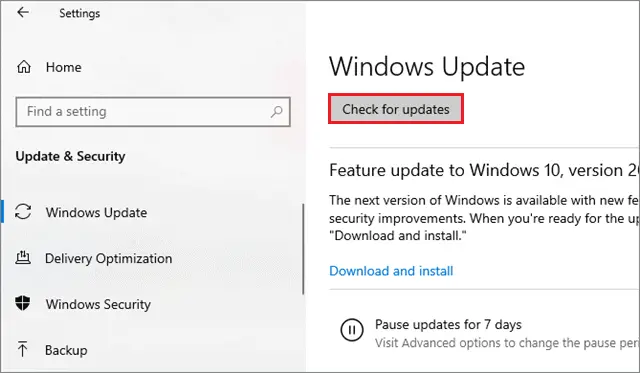
Si de nouvelles mises à jour sont disponibles, elles seront téléchargées et installées automatiquement. Redémarrez votre ordinateur et voyez si ce correctif résout votre problème.
11. Analyser avec des outils antivirus
Les logiciels malveillants peuvent causer d’énormes problèmes à votre ordinateur, y compris les services d’impression. Cela peut endommager les fichiers système ou modifier les valeurs de registre. Par conséquent, assurez-vous d’installer un outil de suppression de logiciels malveillants tels que Malwarebytes ou d’autres applications anti-malware pour supprimer les menaces qui bloquent le spouleur d’impression.
12. Mettez à jour les pilotes d’imprimante
La mise à jour du pilote est un processus essentiel à mettre en œuvre si le spouleur d’impression plante fréquemment dans Windows 10. Les mises à jour du pilote améliorent la sécurité et se concentrent sur l’élimination de divers types d’erreurs qui peuvent ralentir ou provoquer d’autres obstacles sur votre ordinateur. L’installation d’une mauvaise version d’un pilote peut affecter les performances d’un PC. Vous pouvez consulter le guide de mise à jour des pilotes dans Windows 10.
13. Exécutez l’utilitaire Chkdsk
S’il y a des erreurs de disque sur votre ordinateur, elles peuvent souvent provoquer des problèmes de file d’attente d’impression. Vous pouvez exécuter l’utilitaire Chkdsk pour évaluer les problèmes et éliminer les erreurs.
Pour commencer, tapez cmd dans la zone de recherche Cortana et sélectionnez Exécuter en tant qu’administrateur.
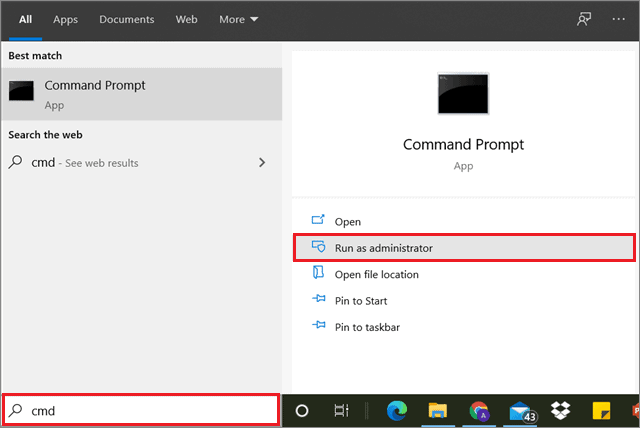
Maintenant, entrez la commande indiquée.
chkdsk C: /f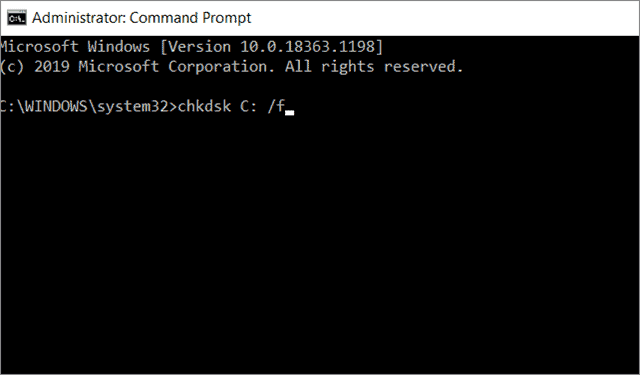
Vous pouvez modifier la lettre «C» en fonction du nom du disque dur sur lequel vous souhaitez exécuter le test. De plus, les utilisateurs peuvent insérer / r pour corriger tout problème physique sur l’ordinateur. Vérifiez si les problèmes de colle sont résolus en suivant ces étapes.
14. Exécutez l’analyse SFC
System Checker Checker (SFC) est utilisé pour analyser les fichiers système corrompus et les remplacer par des versions plus récentes. Si votre spouleur d’impression s’arrête fréquemment, vous pouvez exécuter l’analyse SFC pour voir si des fichiers système endommagés entravent le bon fonctionnement du spouleur d’impression. Vous pouvez suivre le guide sur la façon d’effectuer l’analyse SFC avec l’invite de commande sur votre ordinateur portable Windows.
15. Effectuer la restauration du système
La restauration du système est utilisée pour restaurer les anciens paramètres d’un ordinateur Windows 10 à un moment antérieur. Vous pouvez effectuer une restauration du système, en particulier si vous modifiez plusieurs paramètres et que vous ne comprenez pas quels changements causent des problèmes sur votre PC. Si votre spouleur d’impression Windows 10 ne fonctionne pas, vous pouvez effectuer une restauration du système pour identifier la cause première du problème et prendre les mesures nécessaires pour le résoudre.
16. Modifiez les options de récupération du spouleur
Le spouleur d’impression de Windows 10 peut commencer à mal fonctionner si vous n’avez pas défini une option de récupération appropriée. Ces paramètres de récupération de la file d’attente d’impression changent automatiquement pour diverses raisons.
Tout d’abord, appuyez sur la touche Windows + R pour ouvrir la commande Exécuter; tapez services.msc dans la barre d’adresse et cliquez sur OK.
Lorsque la fenêtre Services s’ouvre, cliquez avec le bouton droit sur le service Spouleur d’impression et sélectionnez Propriétés
Maintenant, choisissez l’onglet Récupération et configurez les trois premières options pour redémarrer le service. Cliquez sur Appliquer et sur OK pour enregistrer les modifications.
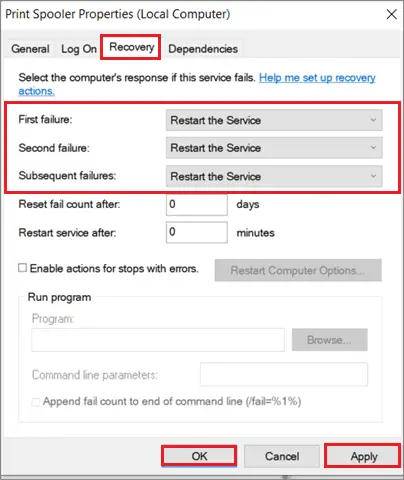
Vérifiez si le spouleur d’impression continue de s’arrêter après l’exécution de cette méthode.
17. Modifier le service de spouleur d’impression
Vous pouvez essayer de modifier le service de file d’attente d’impression s’il ne fonctionne pas correctement. Le processus est facile à comprendre et à exécuter.
Tout d’abord, ouvrez la commande Exécuter à l’aide de la touche de logo Windows + R et tapez services.msc dans la barre d’adresse. Cliquez sur OK pour ouvrir la fenêtre des services.
Maintenant, recherchez le service Glue Print, cliquez dessus avec le bouton droit de la souris et sélectionnez Propriétés.
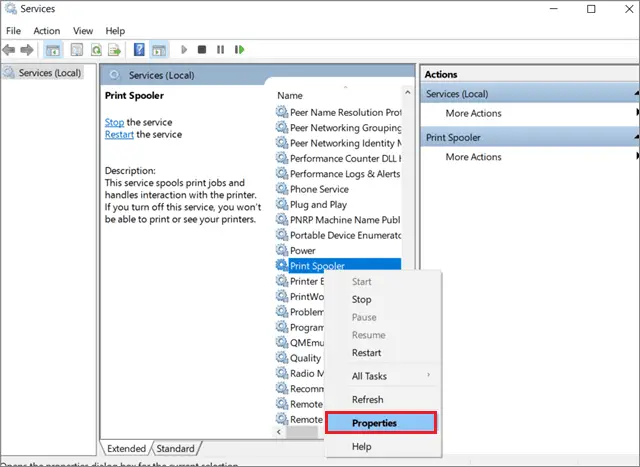
Sélectionnez l’onglet Connexion dans la fenêtre Propriétés et décochez la case « Autoriser le système à interagir avec le bureau ». Cliquez ensuite sur Appliquer et OK pour enregistrer les modifications.
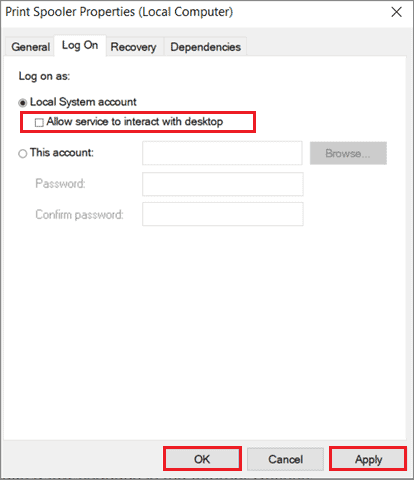
Essayez d’exécuter le service de pâte d’impression après ces étapes et voyez s’il fonctionne.
18. Réinitialiser les options Internet
La configuration des options Internet peut souvent interférer avec le bon fonctionnement du spouleur d’impression. Vous devez donc apporter des modifications à vos options Internet.
Pour commencer, entrez Options Internet dans la barre de recherche Cortana et appuyez sur la touche Entrée.
Une fois que la boîte de dialogue Options Internet apparaît, sélectionnez l’onglet Avancé et sélectionnez l’option Réinitialiser.
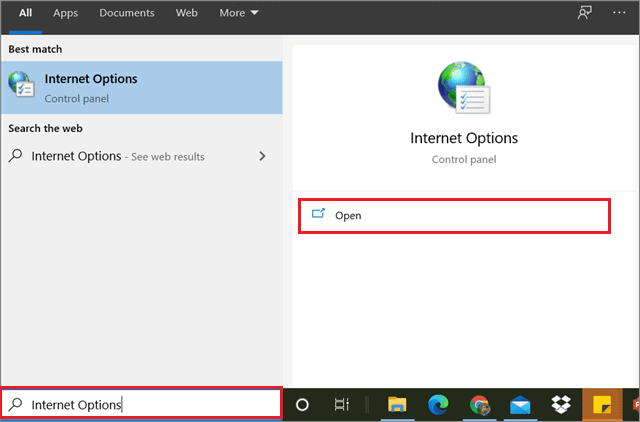
Le problème du spouleur d’impression devrait idéalement être résolu après cette méthode.
19. Obtenez le contrôle total du dossier Spool
Parfois, les autorisations de sécurité sur le dossier du spouleur peuvent empêcher le spouleur d’impression de fonctionner correctement. Vous pouvez vous approprier ce dossier et voir si le dossier spoule fonctionne ou non.
Passez par la voie suivante.
C:WindowsSystem32Cliquez avec le bouton droit sur le dossier du spoule et sélectionnez Propriétés dans la liste des options fournies.
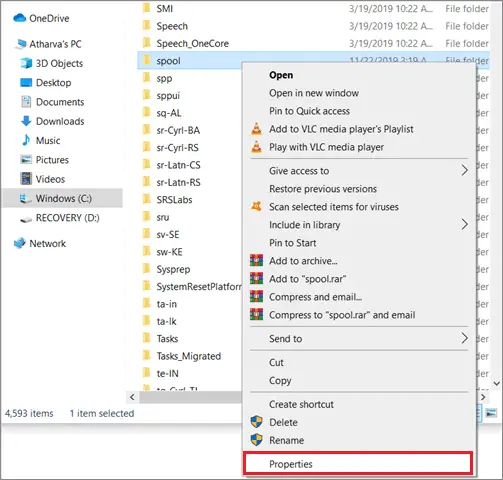
Maintenant, sélectionnez l’onglet Sécurité et cliquez sur Modifier.
Cliquez ensuite sur le bouton Ajouter pour ajouter une entité.
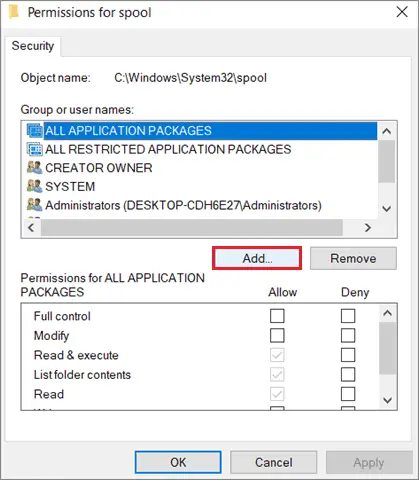
Dans la section « Entrez les noms des objets à sélectionner », entrez votre nom d’utilisateur et cliquez sur l’option Vérifier les noms. Après avoir vérifié le nom d’utilisateur, sélectionnez OK.
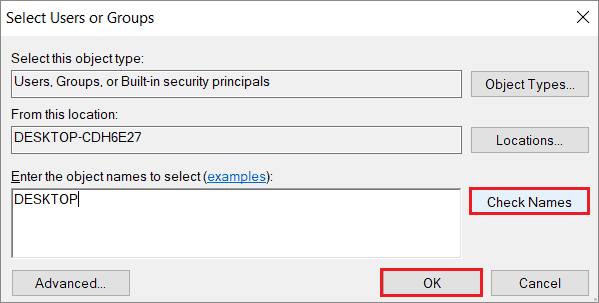
Maintenant, sélectionnez votre nom d’utilisateur dans la rubrique « Groupe ou nom d’utilisateur ». Cochez ensuite la case Autoriser toutes les options dans la section « Autorisations pour ».
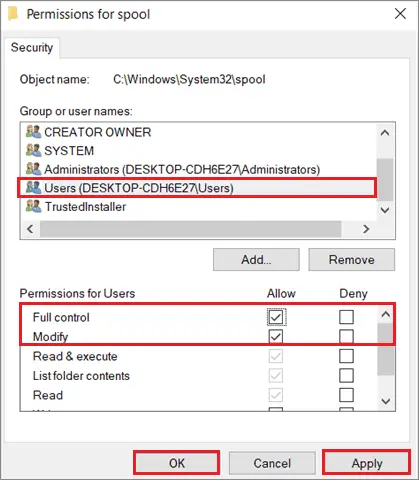
Cliquez sur Appliquer et sur OK pour enregistrer les modifications. Vérifiez si le spouleur commence à fonctionner après cette méthode.
20. Modifiez la valeur de Dépend du service
Si votre spouleur d’impression continue de s’arrêter dans Windows 10, vous pouvez modifier la valeur de dépendance du spouleur d’impression pour résoudre ce problème.
Pour commencer, appuyez sur la touche Windows + R et tapez regedit dans la barre d’adresse. Cliquez sur OK pour exécuter la commande.
Une fois l’éditeur de registre ouvert, allez à l’emplacement indiqué –
HKEY_LOCAL_MACHINESYSTEMCurrentControlSetServicesSpoolerCliquez maintenant sur DependOnServices dans le volet droit et appuyez deux fois dessus.
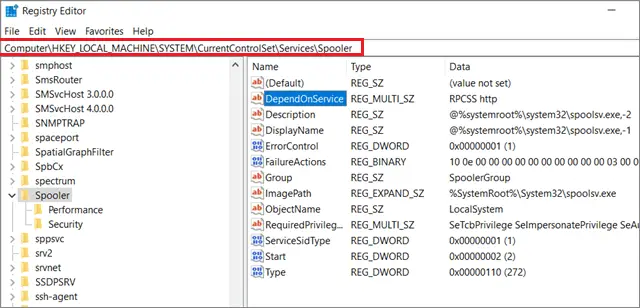
Modifiez la valeur des données en « RPCSS » et cliquez sur OK pour enregistrer les modifications.
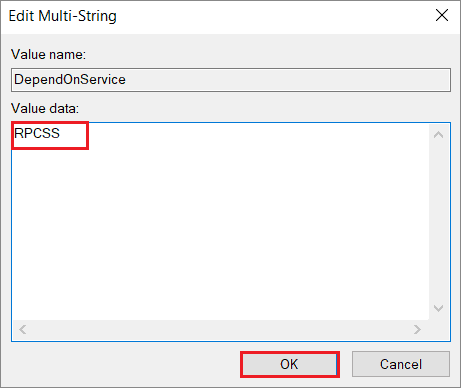
Maintenant, redémarrez votre ordinateur Windows 10 et voyez si le problème du spouleur existe.
21. Remplacez le dossier Spool par un autre fichier Spool
C’est l’une des meilleures solutions si les services d’impression ne fonctionnent pas correctement. Tout ce que vous avez à faire est de copier le dossier de spoule d’un autre PC Windows 10 et de le coller sur votre PC. Cependant, assurez-vous que la version PC des deux ordinateurs utilisés dans ce processus doit être la même.
Pour commencer, copiez le dossier spoulé de l’autre PC et collez-le dans votre ordinateur. Vous devez également exporter la clé d’enregistrement d’un autre PC et l’importer sur votre PC.
Vous devez copier la clé d’enregistrement dans le chemin donné.
HKEY_LOCAL_MACHINESYSTEMCurrent Control SetControlPrintAprès avoir importé la clé d’enregistrement, l’imprimante spoule devrait commencer à fonctionner idéalement.
22. Vous possédez le fichier Spoolslv.exe
Si le service de colle d’impression ne fonctionne pas correctement, vous pouvez changer le propriétaire du fichier de colle et voir si cela résout le problème.
Pour commencer, passez par la voie suivante.
C:WindowsSystem32Localisez maintenant spoolsv.exe, cliquez dessus avec le bouton droit de la souris et sélectionnez Propriétés.
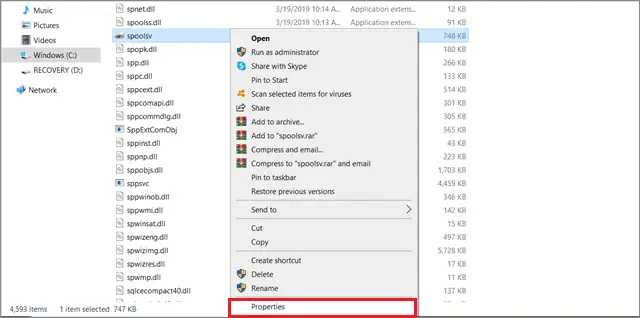
Dans la fenêtre Propriétés, sélectionnez l’onglet Sécurité et sélectionnez votre compte dans la section Nom d’utilisateur ou noms de groupe. Cliquez sur Avancé.
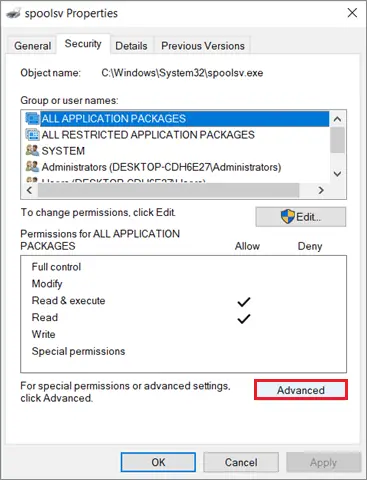
Sélectionnez ensuite Modifier dans la fenêtre suivante.
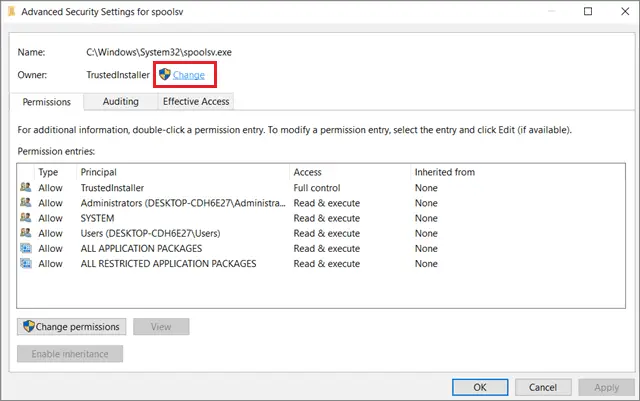
Dans la fenêtre Sélectionner un utilisateur ou un groupe, cliquez sur l’onglet Avancé.
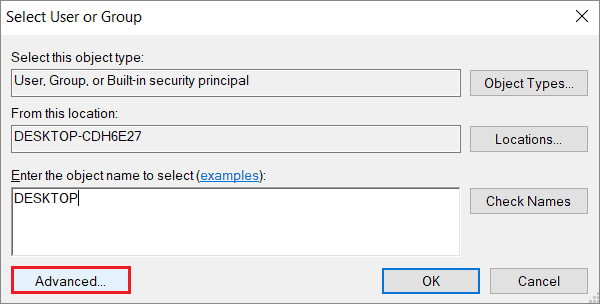
Cliquez ensuite sur l’onglet Rechercher maintenant, sélectionnez Administrateurs dans le résultat de la recherche, puis cliquez sur OK.
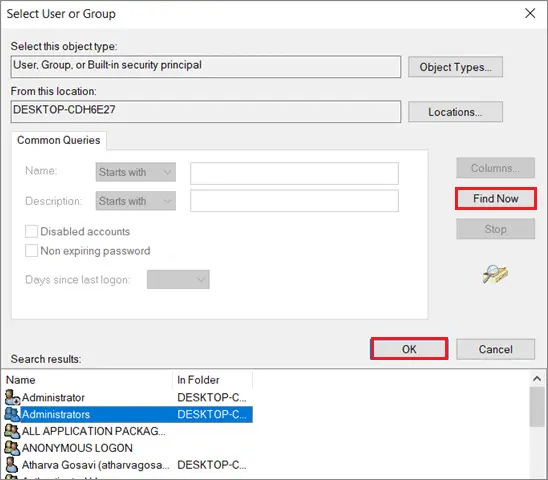
Sélectionnez OK dans la fenêtre suivante.
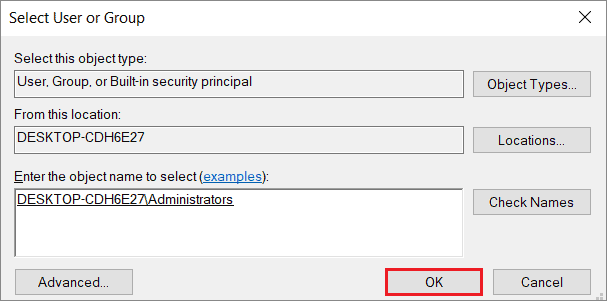
Cliquez ensuite sur Appliquer et sélectionnez OK.
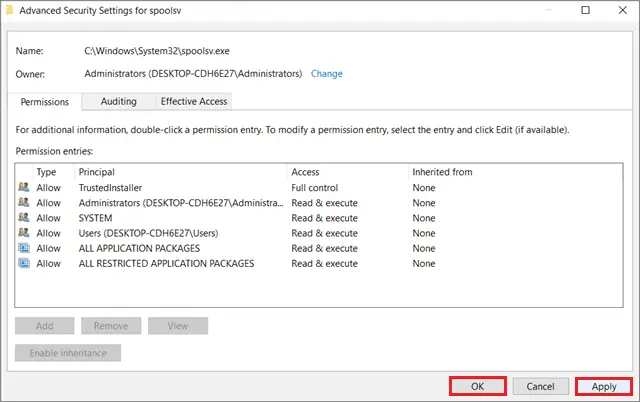
Revenez maintenant à la boîte de propriétés et sélectionnez votre compte d’utilisateur. Cliquez ensuite sur le bouton Modifier.
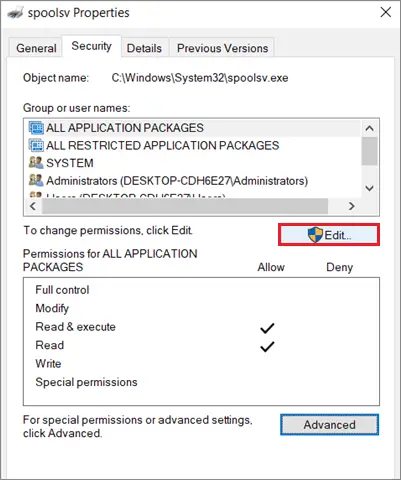
Maintenant, autorisez l’autorisation de contrôle total. Cliquez sur Appliquer et accepter.
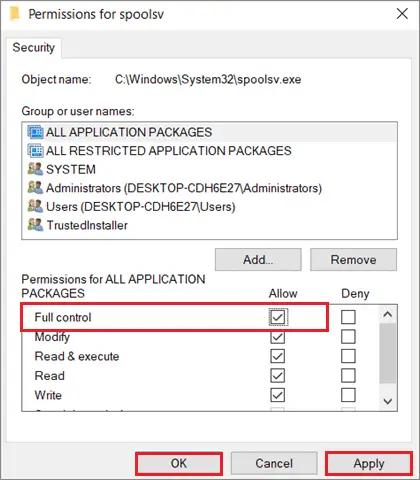
Maintenant, redémarrez le service de file d’attente d’impression à partir de l’onglet Services. Redémarrez le PC après avoir effectué cette étape et vérifiez si le service de spouleur d’impression commence à fonctionner comme prévu.
23. Remplacez l’imprimante
Si aucune des solutions ne vous aide à résoudre le problème de file d’attente d’impression, vous pouvez remplacer l’imprimante et supprimer le problème de service de colle d’imprimante. Vous devez également désinstaller les anciens pilotes d’imprimante et en installer de nouveaux si nécessaire.
Conclusion
Si l’imprimante se bloque à tout moment, le spouleur d’impression peut être verrouillé à un moment donné. Il est essentiel que le service de colle de l’imprimante fonctionne correctement pour garantir le bon fonctionnement d’une imprimante. L’absence d’imprimante signifie que vous ne pouvez pas convertir votre copie papier en copie papier.
Si jamais tu trouves des moments où le spouleur d’impression continue de s’arrêter fréquemment, vous pouvez essayer les solutions mentionnées ci-dessus dans l’ordre chronologique. Si le problème du collège existe même après avoir essayé toutes les solutions, assurez-vous de contacter le fabricant de l’imprimante ou tout expert informatique connu sur le sujet.





