Windows est le système d’exploitation le plus utilisé au monde, mais cela ne l’a pas empêché d’avoir de nombreux problèmes qui irritent les utilisateurs. Bien que ces problèmes aient des solutions, cela peut être simple si vous ne connaissez pas les bonnes solutions pour les résoudre. L’un de ces problèmes est lorsque vous je ne peux pas me connecter à Windows 10.
Sans pouvoir vous connecter à votre compte, vous ne pourrez pas accéder aux applications ni utiliser votre PC de quelque manière que ce soit. En conséquence, cela peut être un obstacle majeur si vous devez travailler quotidiennement sur un PC. Vous pouvez choisir de travailler en utilisant un profil temporaire. Cependant, cela nécessite que vous sauvegardiez tout le travail sur un disque dur externe, car votre travail est perdu une fois que vous vous êtes déconnecté du profil temporaire.
Vous ne parvenez pas à vous connecter à Windows 10? Voici les solutions
Il existe de nombreuses solutions externes que vous pouvez appliquer pour résoudre le problème de connexion sur votre ordinateur. Ces solutions vont des solutions de base aux solutions complexes pour résoudre le problème. Examinons-les et comprenons pourquoi vous ne pouvez pas vous connecter à Windows 10.
1. Redémarrez l’ordinateur
Si vous ne parvenez pas à vous connecter à Windows 10 sur votre ordinateur, essayez de le redémarrer une ou deux fois pour voir s’il fonctionne pour vous. Le redémarrage de votre ordinateur n’est pas une solution qui garantit des résultats pour tout le monde, mais cela a fonctionné pour de nombreux utilisateurs. Idéalement, vous devez utiliser la méthode de redémarrage avant d’exécuter l’une des solutions simples ou complexes de cet article. La méthode de redémarrage aide également les utilisateurs à confirmer qu’ils rencontrent un problème lors de la connexion à Windows 10.
2. Essayez la combinaison de touches Ctrl + Alt + Suppr
Une autre méthode de base à essayer. Si vous ne voyez pas l’écran de connexion, vous pouvez essayer d’utiliser cette combinaison de touches. Appuyez sur n’importe quelle touche ou cliquez avec la souris; cela vous amènera à la page suivante.
Appuyez sur la combinaison de touches Ctrl + Alt + Suppr en même temps. Vous allez maintenant être dirigé vers un écran où vous devez entrer votre mot de passe. Après avoir entré votre mot de passe, vérifiez si vous pouvez vous connecter à votre profil d’origine en mode normal.
3. Utilisez un autre clavier
De nombreux utilisateurs ont signalé que l’utilisation d’un clavier différent les a aidés à résoudre correctement l’erreur de connexion à Windows 10. Si vous utilisez un clavier localisé, notez que certaines touches se voient attribuer des valeurs différentes.
Dans ces cas, vous pouvez connecter un clavier de rechange ou essayer d’utiliser le clavier à l’écran pour saisir votre mot de passe. Pour accéder au clavier visuel à l’écran, cliquez sur l’icône d’accès facile en bas à droite.
Cliquez ensuite sur l’icône du clavier et entrez votre mot de passe sur le clavier à l’écran. Si vous ne parvenez toujours pas à vous connecter à Windows 10, vous pouvez passer à la solution suivante.
4.Assurez-vous que vous disposez d’une connexion Internet stable
Les utilisateurs ont souvent des difficultés à se connecter aux ordinateurs Windows 10 lorsqu’ils modifient le mot de passe de leur compte Microsoft. Si vous avez récemment changé votre mot de passe, votre ordinateur n’a peut-être pas encore enregistré votre mot de passe.
Assurez-vous donc d’avoir une connexion Internet stable afin de pouvoir enregistrer un nouveau mot de passe, puis vous connecter à votre ordinateur. Si vous avez oublié votre mot de passe, vous pouvez utiliser divers outils de récupération de mot de passe pour le récupérer au lieu de le changer.
5. Exécutez le PC en mode sans échec
L’exécution de votre PC en mode sans échec est la solution la plus courante pour vous connecter. Il aide également les utilisateurs à déterminer pourquoi vous ne pouvez pas vous connecter à Windows 10. Vous devez accéder aux paramètres de démarrage pour démarrer le mode sans échec.
Pour commencer, maintenez le bouton SHIFT enfoncé et redémarrez votre ordinateur. Cela ouvrira l’onglet Accueil avancé.
Cliquez sur l’option Dépannage.
Sélectionnez ensuite Options avancées et cliquez sur Paramètres de démarrage.
Cliquez ensuite sur le bouton Redémarrer. Vous verrez une fenêtre avec plusieurs options de redémarrage.
Appuyez sur 5 ou F5 pour sélectionner Activer le mode réseau sécurisé.
Attendez ensuite que l’ordinateur redémarre. Si vous ne pouvez pas vous connecter à votre PC après avoir exécuté cette méthode, essayez la solution suivante.
Remarque: Toutes les solutions suivantes, de 6 à 19, fonctionneront en mode sans échec
6. Ouvrez le compte local
Une fois que vous êtes entré en mode sans échec, vous pouvez essayer de vous connecter à l’aide de votre compte local pour déterminer la cause première du problème.
Ouvrez le menu Démarrer et entrez Paramètres dans la barre de recherche. Accédez ensuite à la section Comptes et cliquez sur Vos informations dans le panneau de gauche. Cliquez ensuite sur Se connecter à partir d’un compte local.
Entrez le mot de passe et cliquez sur Suivant. Entrez ensuite le nom d’utilisateur de votre compte Microsoft local et cliquez sur Suivant. Après cela, cliquez sur le bouton Déconnexion et déconnectez-vous.
Connectez-vous ensuite à votre compte Windows 10 local. Si cette solution ne fonctionne pas, passez à la suivante.
7. Installez les mises à jour Windows
Une fois en mode sans échec, vous pouvez installer les mises à jour Windows pour vous assurer que le problème de connexion ne survient pas en raison d’un manque de mises à jour.
Pour commencer, ouvrez l’application Paramètres et cliquez sur Mise à jour et sécurité.
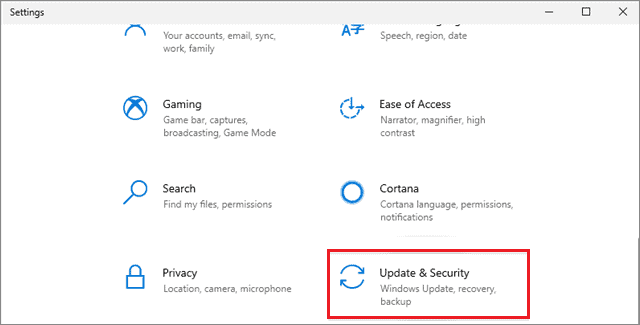
Cliquez ensuite sur Mettre à jour Windows dans le volet droit et attendez que le téléchargement et l’installation soient terminés.
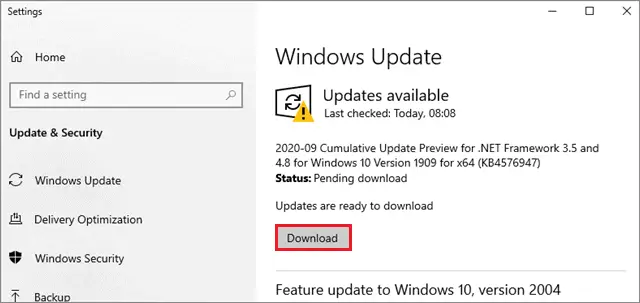
Une fois la mise à niveau terminée, redémarrez votre ordinateur pour que les nouveaux paramètres prennent effet. Vérifiez si vous pouvez vous connecter ou pas encore vous connecter à Windows 10.
8. Effectuer la restauration du système
Une restauration du système est utilisée pour restaurer les paramètres système à leur état antérieur. Vous pouvez effectuer l’opération de redémarrage du système en mode sans échec. Vous devrez effectuer un dépannage à cet effet.
Tout d’abord, redémarrez le système en maintenant la touche SHIFT enfoncée.
Une fois le menu de démarrage avancé ouvert, accédez à l’option Dépannage.
Ensuite, choisissez Restauration du système. Choisissez le dernier point de restauration et suivez les étapes pour terminer la configuration. Le processus de restauration du système s’exécutera.
9. Exécutez les analyses SFC et DISM
Le vérificateur de fichiers système est utilisé pour analyser les fichiers système pour trouver les fichiers corrompus et les remplacer par de nouvelles versions. Vous pouvez exécuter cette analyse à l’aide de l’invite de commande en mode sans échec. Consultez ce guide pour savoir comment exécuter l’analyse SFC à l’aide de l’invite de commande.
Pour exécuter l’analyse DISM, ouvrez l’invite de commande en mode administrateur.
Exécutez les commandes suivantes:
Dism / Online / Cleanup-Image / RestoreHealth
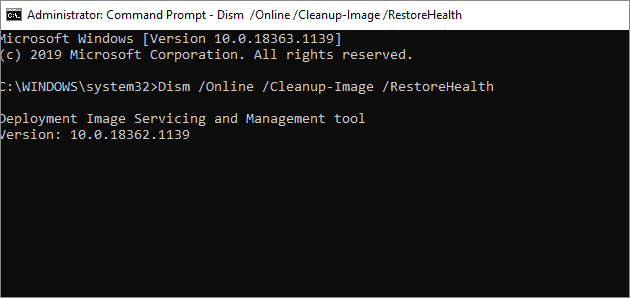
Une fois les commandes exécutées, vous devez redémarrer le PC en mode normal pour voir si vous pouvez vous connecter à votre profil d’origine.
10. Recherchez des virus
Si un programme antivirus est installé sur votre PC, vous pouvez l’utiliser pour détecter les fichiers corrompus susceptibles d’être à l’origine du problème. Exécutez le programme antivirus une fois que vous êtes connecté en mode sans échec et essayez de trouver la cause première du problème.
Les utilisateurs qui ne disposent pas de logiciel antivirus peuvent utiliser Windows Defender pour exécuter une analyse antivirus et des logiciels malveillants. Si vous souhaitez installer un outil de suppression de virus et de logiciels malveillants, consultez ce guide pour la meilleure option.
11. Désactivez l’antivirus Windows Defender
L’installation de Windows Defender ou de tout logiciel tiers peut également entraîner l’échec de la connexion au problème Windows 10. Avant de pouvoir désactiver ces programmes antivirus et Windows Defender, nous devons désactiver la protection contre les falsifications.
Pour ce faire, ouvrez la fenêtre Paramètres et cliquez sur Sécurité Windows.
Cliquez ensuite sur Protection contre les virus et les menaces.
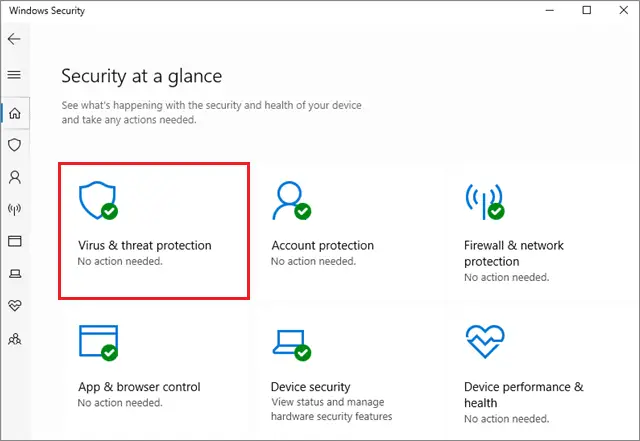
Cliquez ensuite sur l’option Gérer les paramètres.
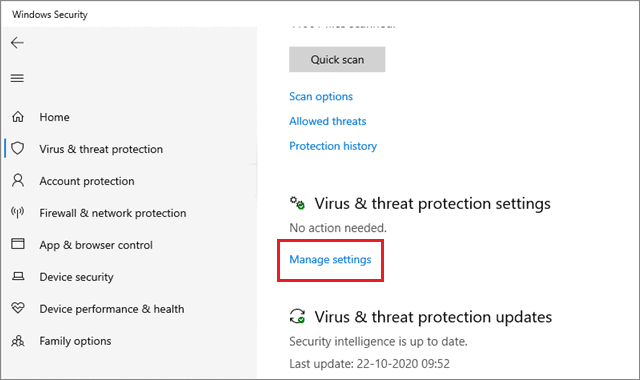
Désactivez le bouton de protection anti-sabotage.
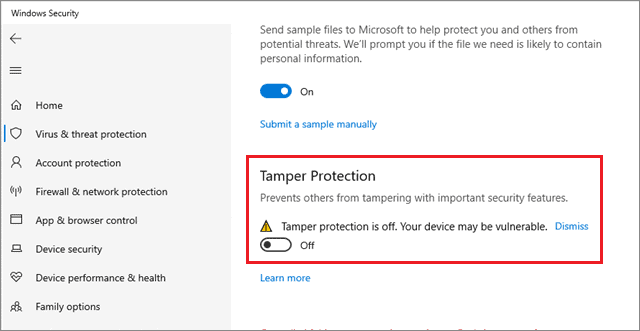
Vous pouvez maintenant continuer à désactiver le logiciel antivirus ou Windows Defender. Pour désactiver Windows Defender, suivez les étapes ci-dessous.
Ouvrez la commande Exécuter en appuyant sur la touche Win + R et entrez gpedit.msc; sélectionnez Exécuter.
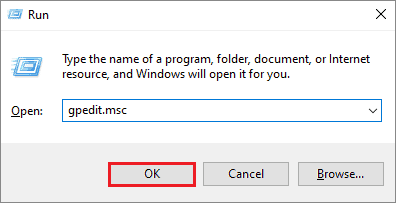
Cela ouvrira l’éditeur de stratégie de groupe.
Remarque: l’éditeur de stratégie de groupe n’est disponible que pour les versions Professionnel et Entreprise de Windows 10.
Accédez au chemin suivant:
Paramètres de l’ordinateur> Modèles d’administration> Composants Windows> Antivirus Windows Defender
Double-cliquez sur la stratégie Désactiver l’antivirus Windows Defender.
Sélectionnez ensuite l’option Activer pour désactiver Windows Defender. Cliquez sur le bouton Appliquer et accepter pour enregistrer les modifications.
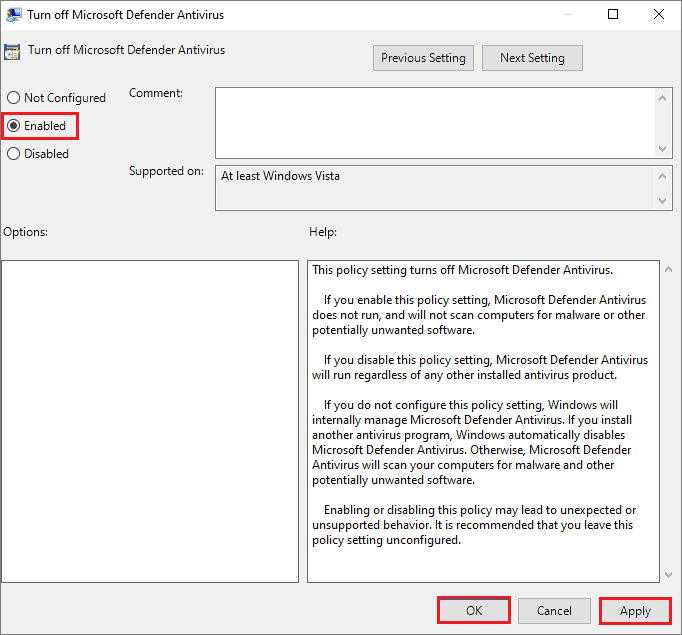
Une fois que vous avez apporté ces modifications, vérifiez si vous pouvez vous connecter ou pas encore vous connecter à Windows 10.
12. Redémarrez Credential Manager
Si vous rencontrez le problème «Impossible de se connecter, une exception non gérée s’est produite lors de la connexion», cela est lié au gestionnaire d’informations d’identification dans Windows 10.
Pour résoudre ce problème, accédez au menu Démarrer et tapez Services dans la barre de recherche. Ouvrez l’application de bureau Services.
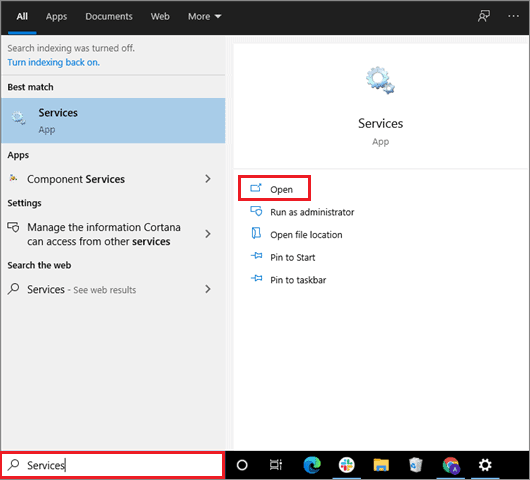
Recherchez ensuite le service Credential Manager, cliquez dessus avec le bouton droit de la souris et sélectionnez Redémarrer.
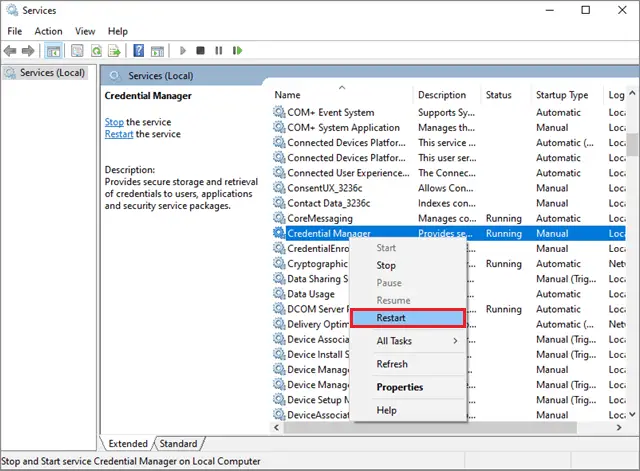
13. Mettez à jour les pilotes
Si vous ne pouvez pas vous connecter à Windows 10, cela est probablement dû à des pilotes obsolètes. Par conséquent, vous devez vous assurer que les pilotes de votre appareil sont à jour. Assurez-vous de démarrer votre ordinateur en mode sans échec avant d’effectuer ces étapes. Vous pouvez choisir de mettre à jour les pilotes manuellement ou automatiquement.
14. Créez un nouveau compte
Les utilisateurs sont également confrontés à des problèmes lorsque leurs nouveaux comptes d’utilisateurs commencent à mal fonctionner. Si vous rencontrez ce problème, vous pouvez démarrer votre compte Microsoft en mode sans échec et essayer d’en créer un nouveau.
Appuyez sur la touche Win + I pour ouvrir la fenêtre Paramètres. Cliquez ensuite sur Comptes.
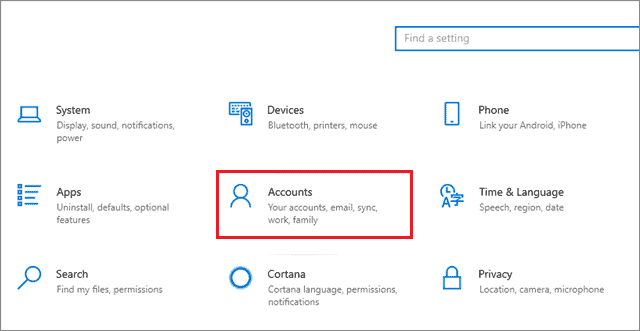
Sélectionnez Autres personnes dans le panneau de gauche et sélectionnez Ajouter une autre personne à ce PC.
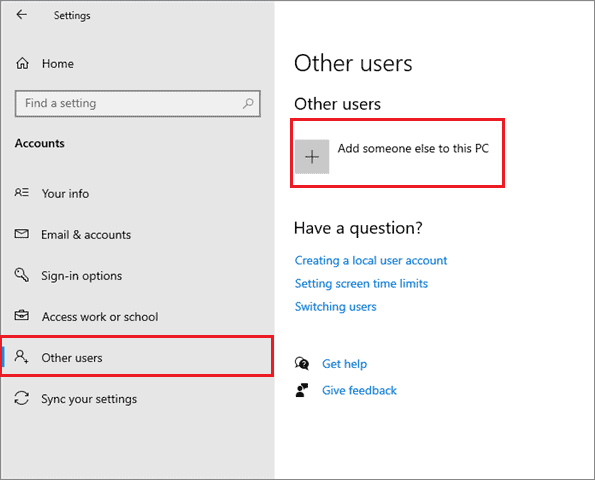
Suivez les instructions à l’écran et terminez la création d’un nouveau compte. Lorsque vous avez terminé, vérifiez si vous pouvez vous connecter ou pas encore vous connecter à Windows 10.
15. Désactiver le lancement rapide
Parfois, la fonctionnalité de démarrage rapide peut également entraîner des problèmes de connexion dans Windows 10. Vous devez désactiver cette fonctionnalité pour voir si le problème est résolu.
Après avoir démarré l’ordinateur en mode sans échec, ouvrez le menu Démarrer et entrez dans le Panneau de configuration dans la barre de recherche. Après avoir ouvert le tableau de bord, cliquez sur Options d’alimentation.
Cliquez ensuite sur Choisir ce que les boutons d’alimentation sur la gauche peuvent faire. Cliquez maintenant sur Modifier les paramètres du plan.
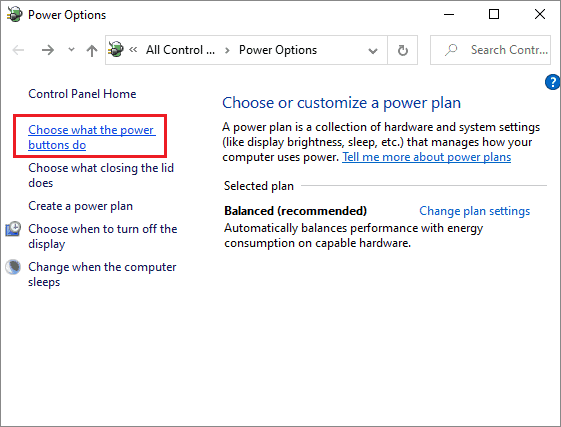
Cliquez ensuite sur Modifier les paramètres qui ne sont pas actuellement disponibles.
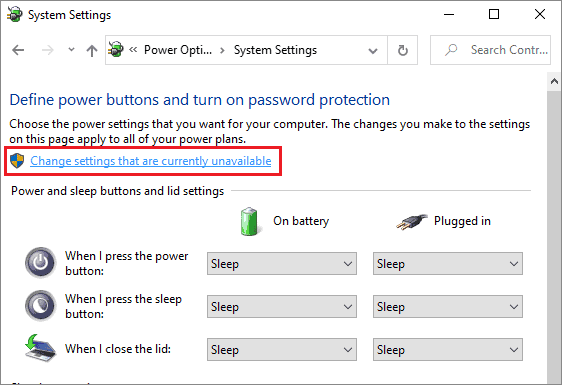
Décochez ensuite Activer le lancement rapide (recommandé) et cliquez sur Enregistrer les modifications.
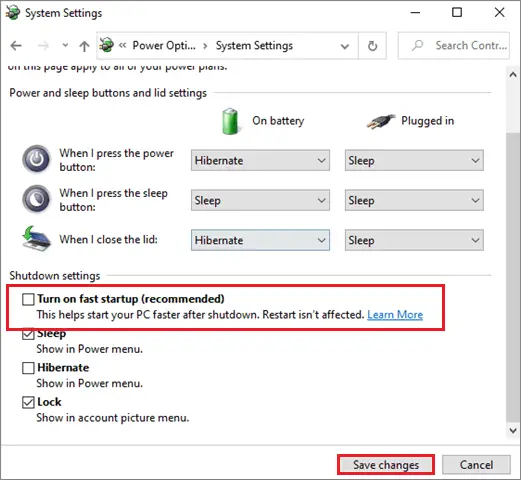
Une fois que vous avez terminé les étapes, quittez le mode sans échec et essayez de vous connecter via votre compte habituel pour voir si le problème de connexion est résolu.
16. Effectuer la réparation à domicile
L’exécution du processus de réparation de démarrage est un excellent moyen de résoudre le problème que vous ne pouvez pas vous connecter à Windows 10.
Pour commencer, assurez-vous que votre ordinateur est éteint. Appuyez ensuite sur le bouton d’alimentation pour allumer le PC et maintenez-le enfoncé jusqu’à ce que le PC s’éteigne. Cela prendra environ 5 secondes. Répétez ce processus plus de deux fois jusqu’à ce que le message «Préparation de la réparation automatique» apparaisse à l’écran.
Attendez ensuite que votre PC termine le processus de diagnostic. Une fois la fenêtre de réparation automatique ouverte, cliquez sur le bouton Options avancées.
Cliquez maintenant sur Dépannage.
Sélectionnez Options avancées.
Cliquez sur Réparation de démarrage parmi les options disponibles. L’ordinateur sera réparé automatiquement après avoir sélectionné cette option.
Une fois le processus terminé, essayez d’exécuter votre PC en mode normal pour voir si vous pouvez vous connecter à votre profil d’origine.
17. Réinitialiser le code PIN
Parfois, les utilisateurs ont tendance à oublier leur code PIN et ne peuvent pas se connecter à Windows 10. Dans de tels cas, vous pouvez apprendre comment réinitialiser le code PIN et résoudre le problème. Lors de l’exécution de cette méthode, assurez-vous que votre PC est connecté à Internet.
Une fois que vous êtes sur l’écran de connexion, cliquez sur la zone de texte J’ai oublié mon code PIN. S’il y a plusieurs comptes, choisissez celui que vous souhaitez réinitialiser. Entrez ensuite le mot de passe de votre compte Microsoft et cliquez sur Suivant.
Vous devrez maintenant vérifier votre compte à l’aide d’un code de sécurité. Vous pouvez choisir de recevoir le code sur votre téléphone mobile ou par e-mail. Si vous sélectionnez du texte, entrez les quatre derniers chiffres de votre numéro de téléphone, puis sélectionnez Envoyer le code.
Une fois que vous avez reçu le code, entrez-le dans l’espace prévu à cet effet et cliquez sur Suivant. Dans la fenêtre suivante, vous pouvez saisir le nouveau code PIN et le confirmer. Maintenant, revenez à l’écran de connexion et entrez le nouveau code PIN pour voir si vous pouvez vous connecter au compte d’origine.
18. Utilisez l’éditeur de registre
Les utilisateurs de Windows 10 rencontrent souvent des problèmes de connexion lors de l’installation de nouvelles mises à jour système. Si vous ne pouvez pas vous connecter à Windows 10 via l’écran de connexion après une mise à niveau du système, vous pouvez utiliser l’éditeur de registre pour résoudre le problème.
Pour commencer, ouvrez l’invite de commande en tant qu’administrateur dans le menu Démarrer.
Maintenant, tapez la commande suivante et appuyez sur la touche Entrée.
utilisateur réseau / gestionnaire d’actifs: oui
Maintenant, redémarrez votre ordinateur, déconnectez l’utilisateur actuel et connectez-vous en tant qu’administrateur.
Ensuite, allez dans le menu Démarrer et ouvrez l’éditeur de registre.
Passez au suivant
HKEY_LOCAL_MACHINE SOFTWARE Microsoft WindowsNT CurrentVersion ProfileList
Double-cliquez sur la liste des profils. Sélectionnez ensuite chaque clé de registre « S-1-5-21-xxx … » et vérifiez lequel vous avez « C: Users % AccountName% » une ProfileImagePath.
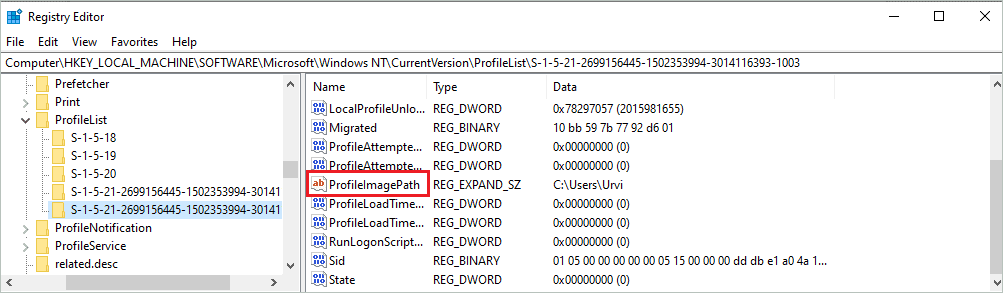
Une fois que vous avez trouvé ce fichier dans le panneau de gauche, sélectionnez-le et supprimez-le. Assurez-vous de ne supprimer que le fichier portant le nom de votre compte dans «ProfileImagePath».
Maintenant, recherchez la sous-clé « S-1-5-21-xxx … » pour contenir cette valeur dans « ProfileImagePath »:
« C: Users % AccountName.ComputerName% »
Après avoir localisé le fichier, double-cliquez sur ImageProfilePath et supprimez le point et le nom de l’ordinateur de la zone de données. Cliquez sur OK pour enregistrer les modifications et fermer l’éditeur de registre.
Maintenant, ouvrez l’Explorateur Windows, allez dans l’onglet Affichage et sélectionnez Options.
Accédez à l’onglet Affichage de la boîte de dialogue Options des dossiers et sélectionnez Afficher les fichiers, dossiers et lecteurs cachés. Décochez « Masquer les fichiers protégés du système d’exploitation ».
Puis copiez et collez ces 4 fichiers depuis
« C: Users % AccountName.ComputerName% » à la « C: Users % AccountName% » dossier.
1. NTUSER.DAT
2. NTUSER.DAT.LOG1
3. NTUSER.DAT.LOG2
4. NTUSER.INI
Redémarrez maintenant votre ordinateur en utilisant l’icône d’alimentation en bas à gauche et déconnectez-vous du compte administrateur. Essayez de vous connecter avec votre compte d’origine; idéalement, votre profil de compte doit être restauré.
19. Réinitialisez le PC Windows
La réinitialisation de votre PC Windows 10 n’est pas une solution complexe si vous ne pouvez pas vous connecter à Windows 10 en l’utilisant, bien que ce soit une solution importante. Assurez-vous de penser à tous les avantages et inconvénients de cette action avant de l’exécuter. De plus, vous disposez d’une sauvegarde préparée sur un disque dur externe pour des raisons de sécurité.
Ouvrez l’application Paramètres à l’aide de la touche de raccourci Win + et cliquez sur Mise à jour et sécurité.
Sélectionnez l’onglet Récupération dans le volet gauche et cliquez sur Démarrer dans la section Réinitialiser ce PC. Vous pouvez choisir de nettoyer complètement votre PC ou de protéger vos fichiers personnels.
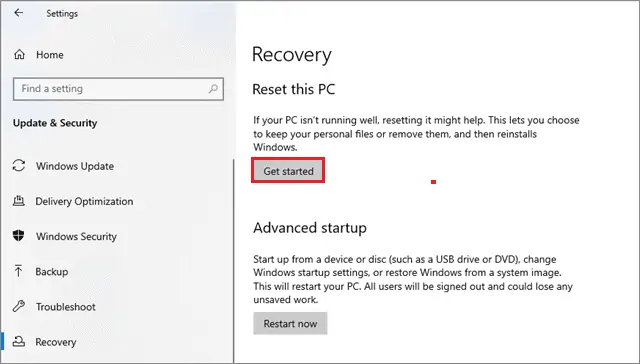
Si vous ne pouvez pas vous connecter à Windows 10 même après avoir réinitialisé votre PC, vous devez réinstaller votre système d’exploitation pour résoudre ce problème. Par conséquent, assurez-vous de consulter une personne expérimentée avant de procéder à cette méthode. Redémarrez votre ordinateur après l’avoir réinitialisé et essayez de vous connecter avec votre compte.
Conclusion
Les blocages de Windows 10 sont peut-être l’un des systèmes d’exploitation les plus utilisés, mais ils les ont à peine empêchés d’avoir des problèmes. L’un des problèmes les plus courants auxquels les utilisateurs sont confrontés est leur je ne peux pas me connecter à Windows 10 des ordinateurs.
Le problème de connexion peut survenir pour plusieurs raisons. Par conséquent, les utilisateurs doivent essayer de nombreuses solutions pour résoudre le problème. Assurez-vous toujours que votre matériel informatique est en bon état de fonctionnement avant d’exécuter des solutions logicielles. Vous pouvez essayer ces solutions comme vous le souhaitez, mais l’ordre idéal serait de suivre l’ordre mentionné ci-dessus.





