Si vous voulez que votre Kubuntu ressemble à Windows 10, vous êtes au bon endroit. Ce tutoriel explique simplement comment installer un thème Kubuntu Windows 10. Installez Kubuntu.
1. Installez le thème global Kubuntu Windows 10
Cliquez dans les paramètres système sous Thème global Obtenez de nouveaux thèmes mondiaux …
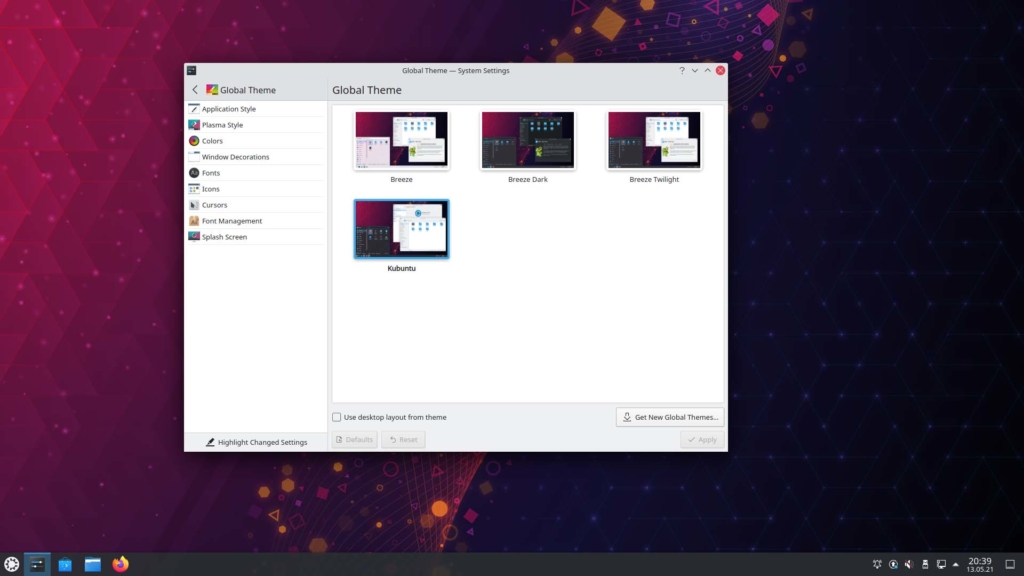
Cherchez-vous Win10OS alors vous trouverez le thème global Win10OS que vous devez installer.
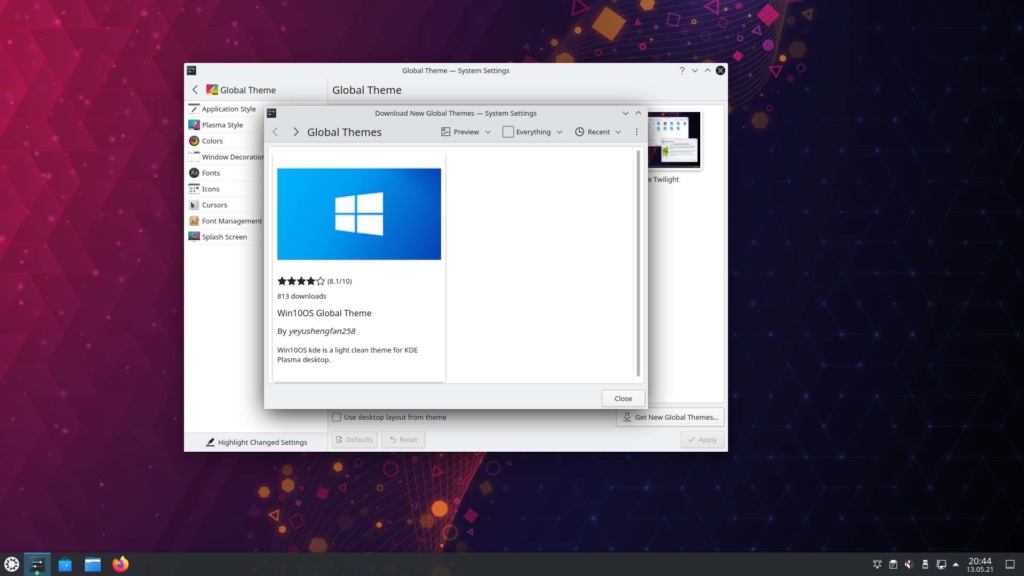
Installez le thème.
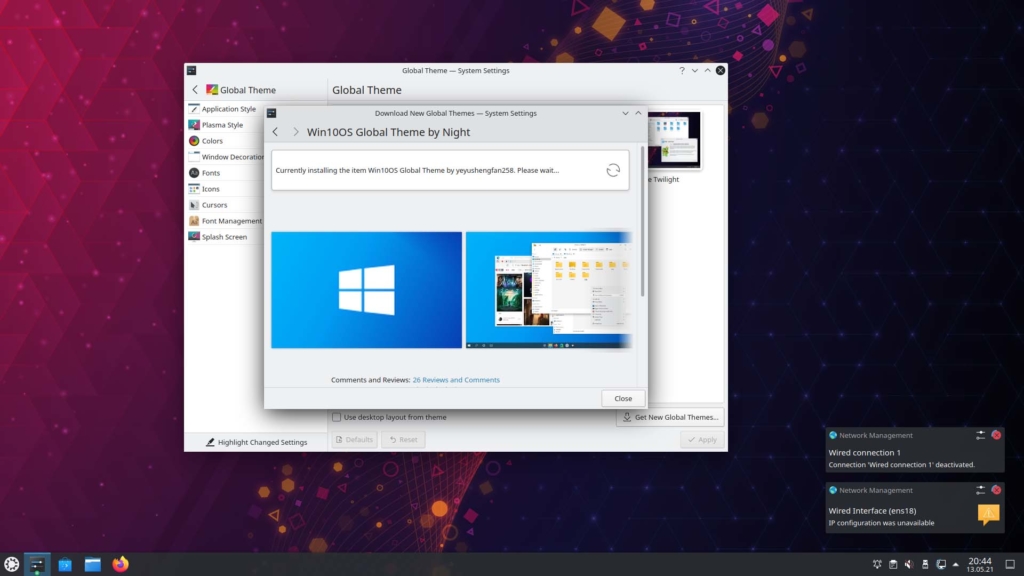
Maintenant, sélectionnez le thème que vous venez d’installer et sélectionnez Utiliser la disposition du bureau du thème en dehors.
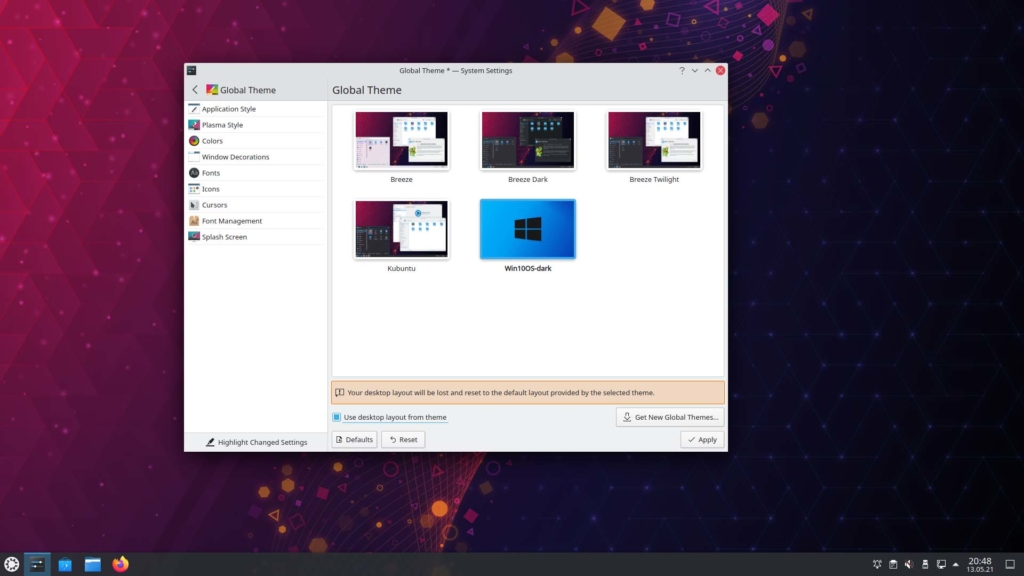
2. Définir le fond d’écran de Windows 10
Faites un clic droit sur le bureau. Cliquez sur le menu Configurer le bureau et l’arrière-plan…
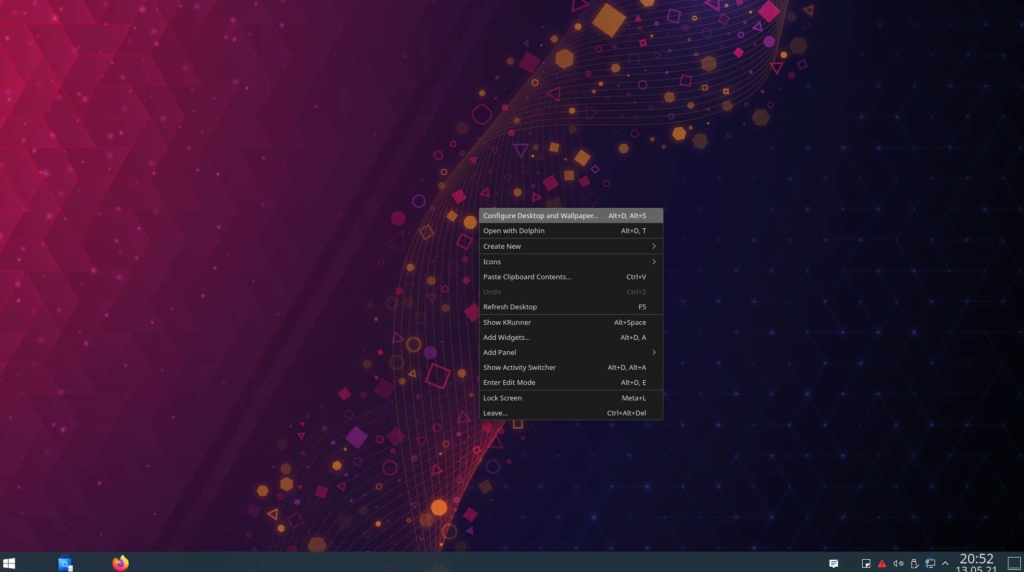
cliquer sur Ajouter une image … et ajoutez une belle image de fond.
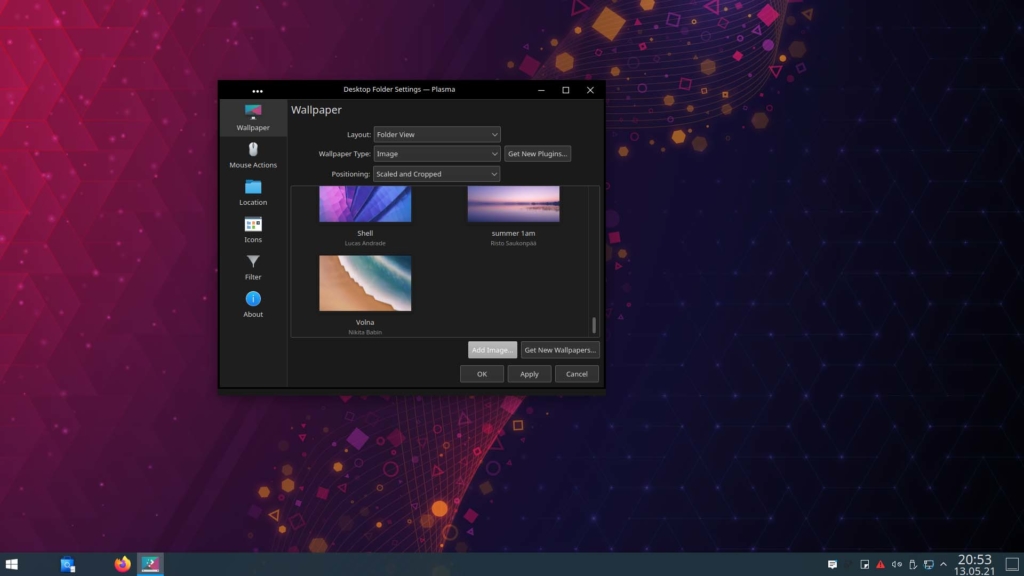
Cliquez sur l’image de fond que vous venez d’ajouter.
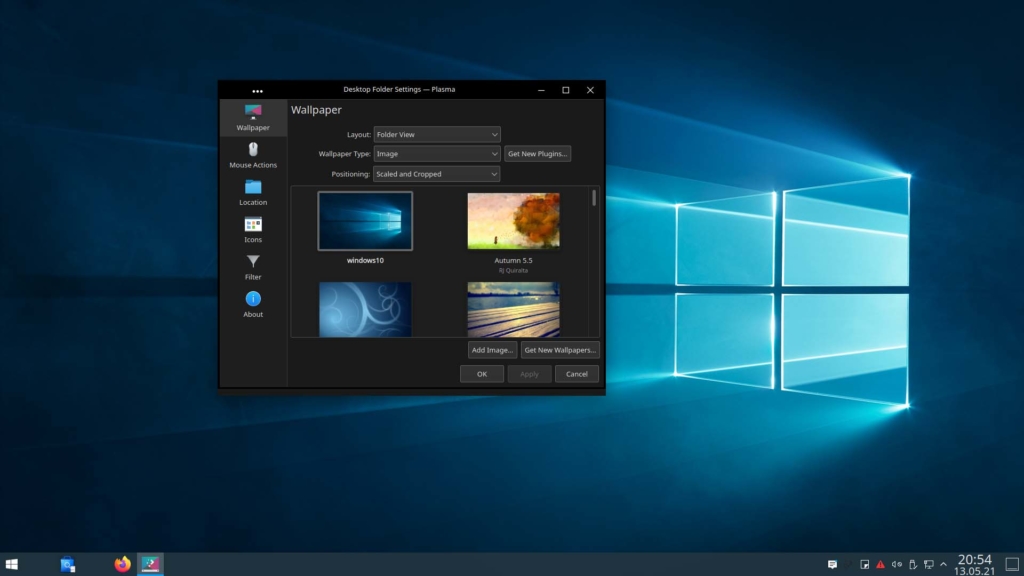
3. Installer le thème du curseur Windows 10
Regardez sous Thème global – Curseurs Win10OS et installez le Pointeurs Win10OS.
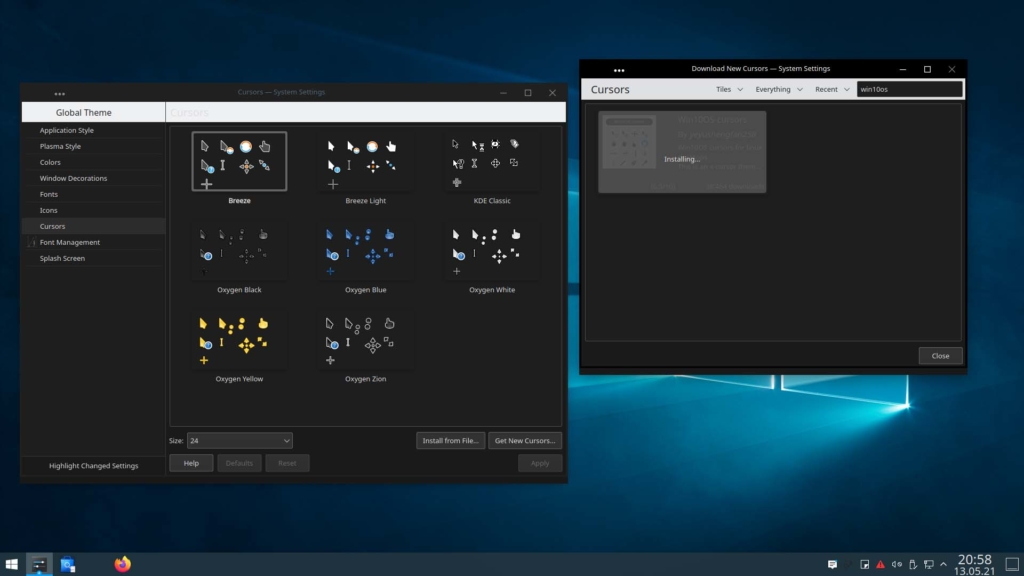
Le thème du curseur Win10OS est maintenant sélectionné.
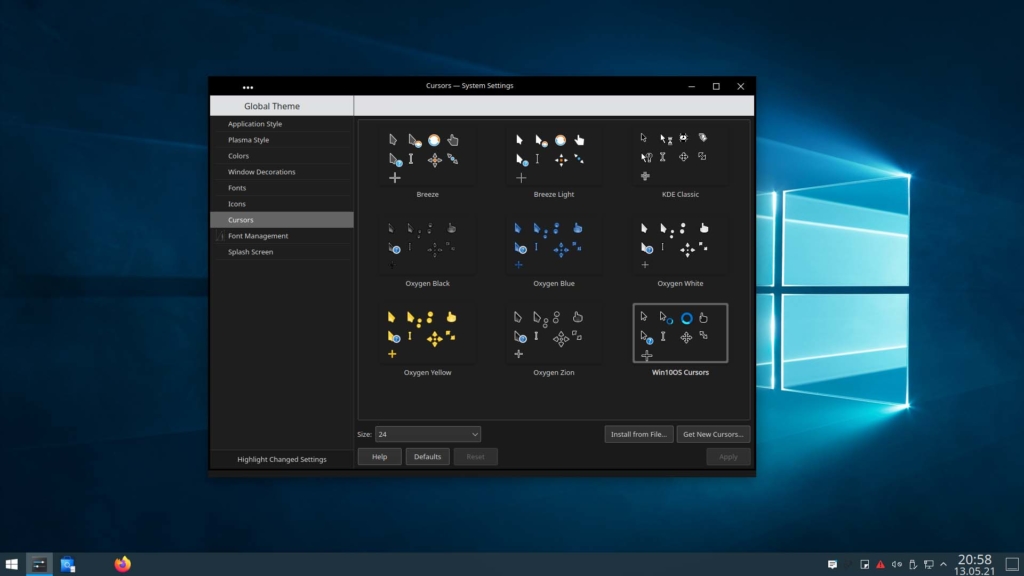
4. Installer le thème d’icônes Windows 10
Il est également conseillé d’installer un thème Kubuntu Windows 10 pour les icônes. Recherchez celui sous l’icône de l’onglet Icônes KwinDE Windows 10 alors vous trouverez le thème KwinDE à installer.
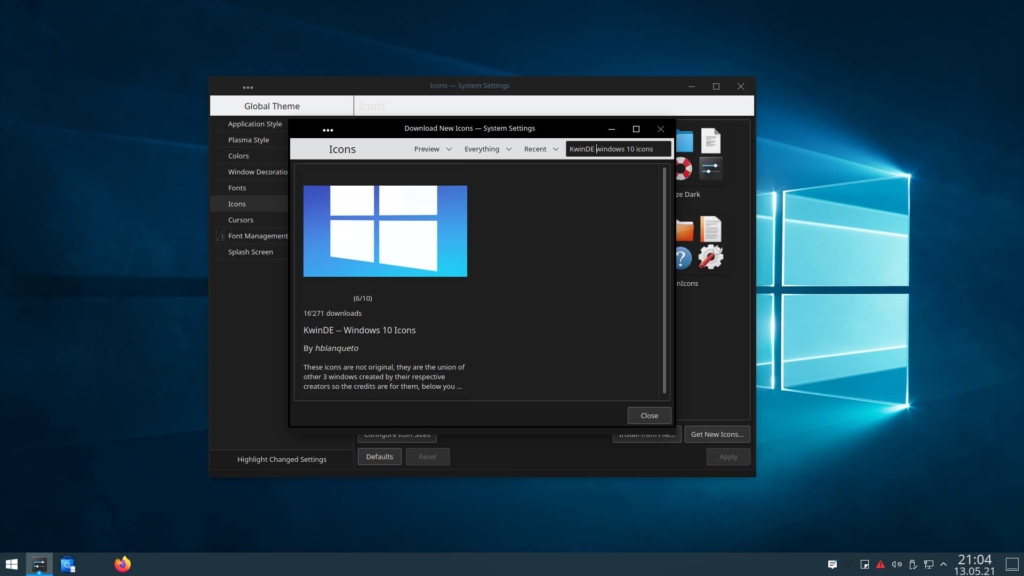
Sélectionnez le thème KwinDE.
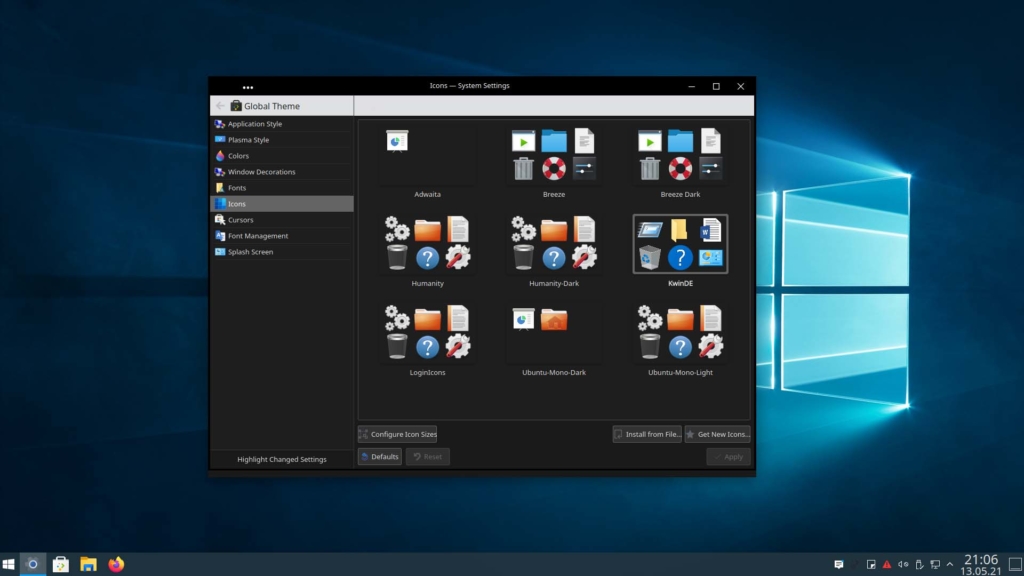
5. Configurer la barre des tâches
Un clic droit sur la barre des tâches vous amène au menu Ajouter des widgets.
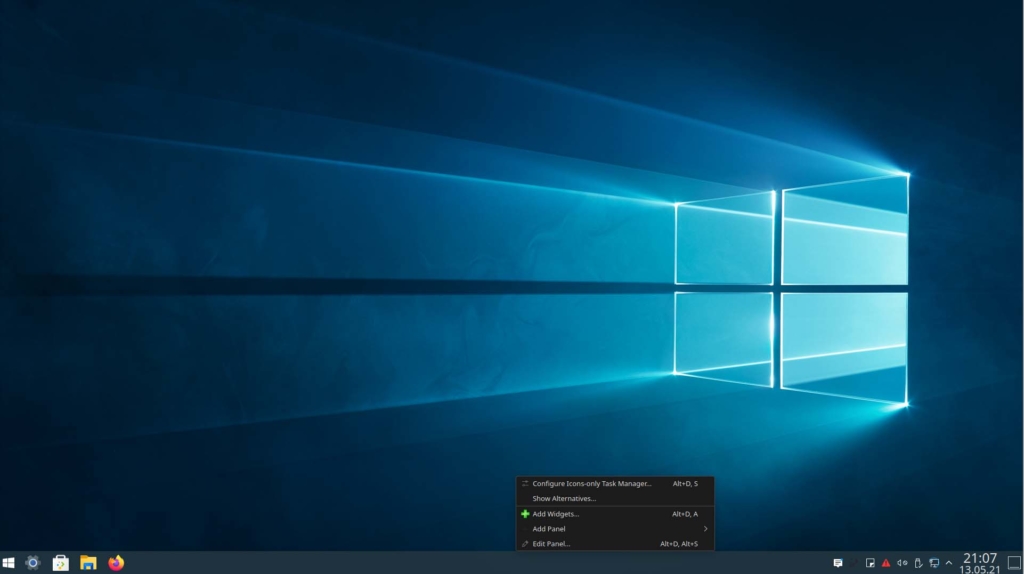
cliquer sur Ajouter des énigmes…
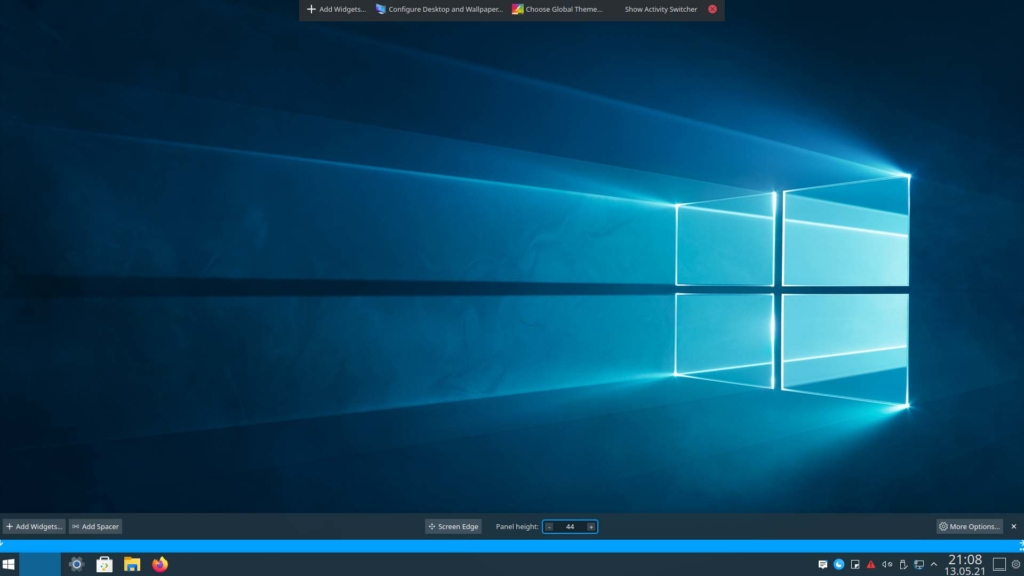
Bien sur Télécharger de nouveaux widgets plasma.
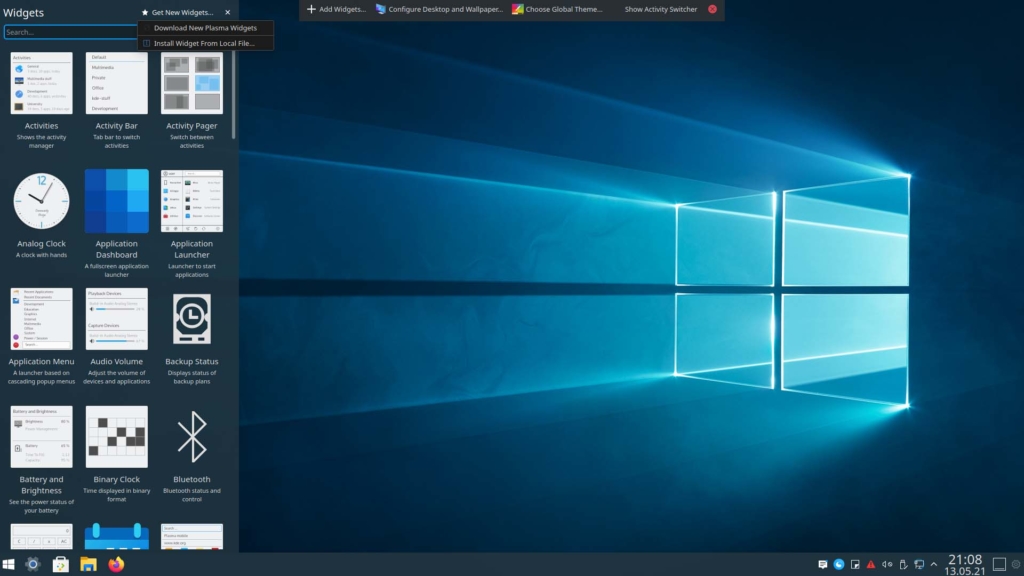
Cherchez-vous Menu en mosaïque et installer le thème Menu en mosaïque.
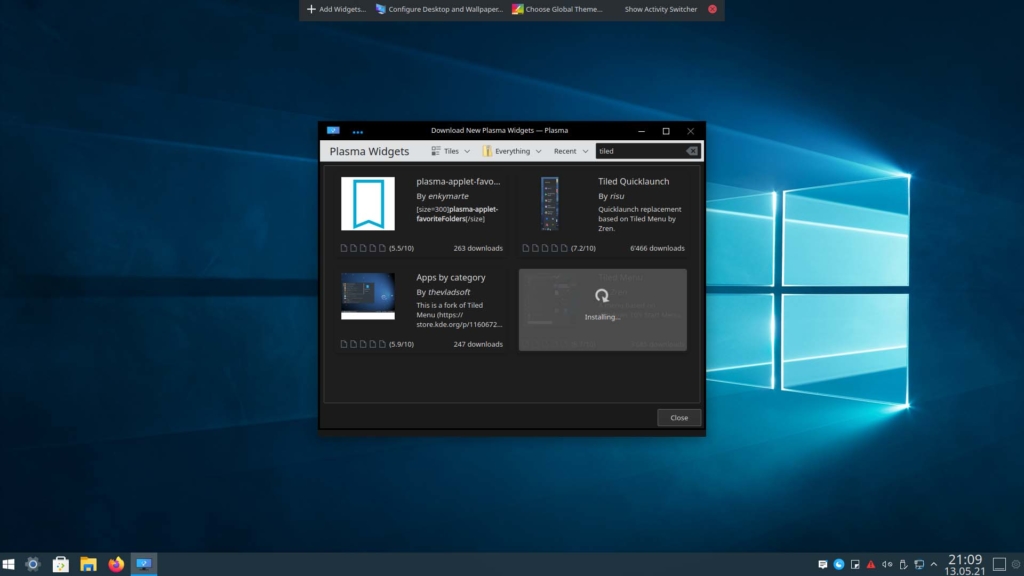
Maintenant le thème Présentation de Windows Installée.
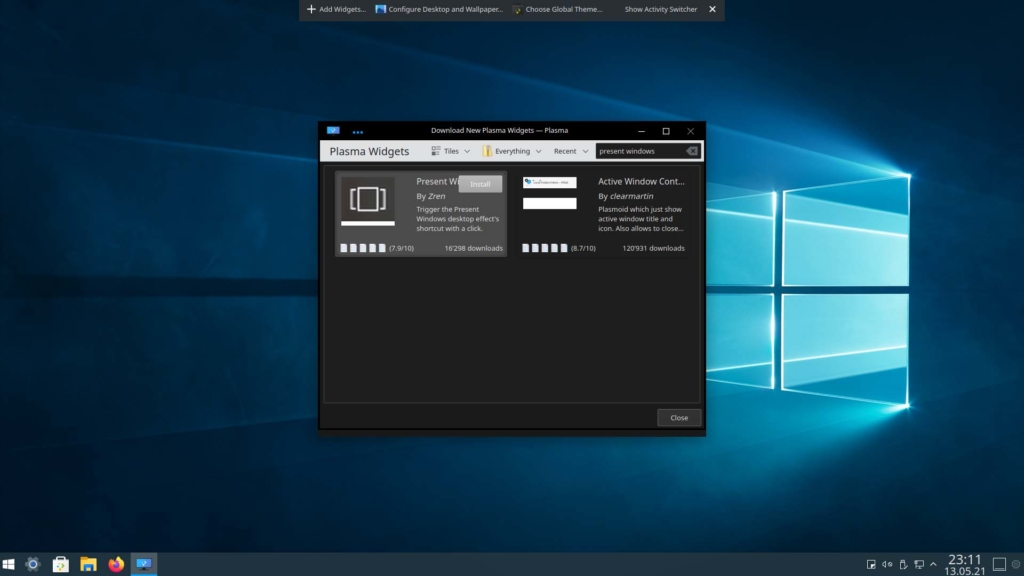
cliquer sur Ajouter des énigmes… à propos de ça Icône de recherche et le Icône actuelle ajouter.
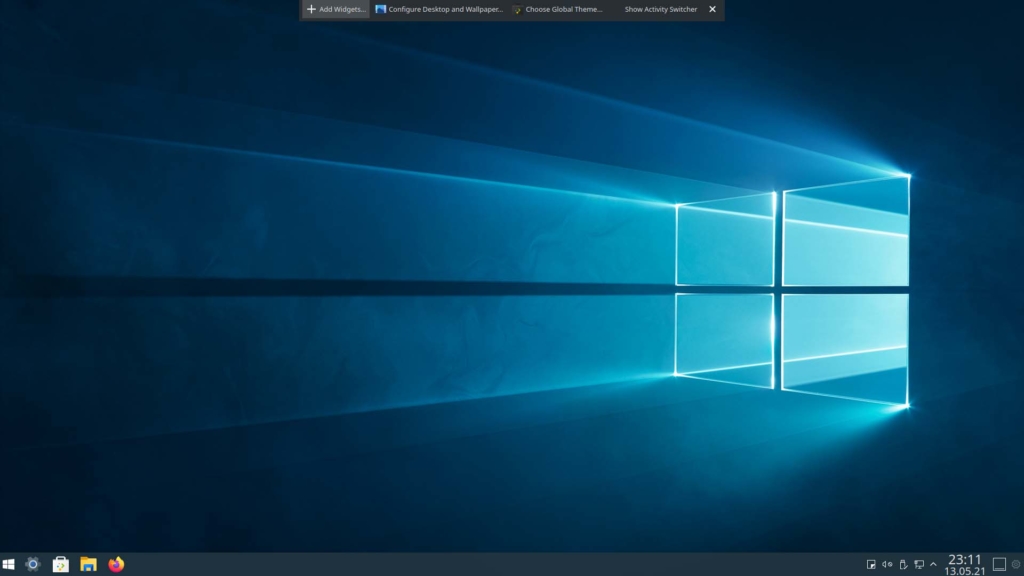
Cliquez sur le logo Windows dans la barre des tâches. Puis sur Afficher l’alternative …
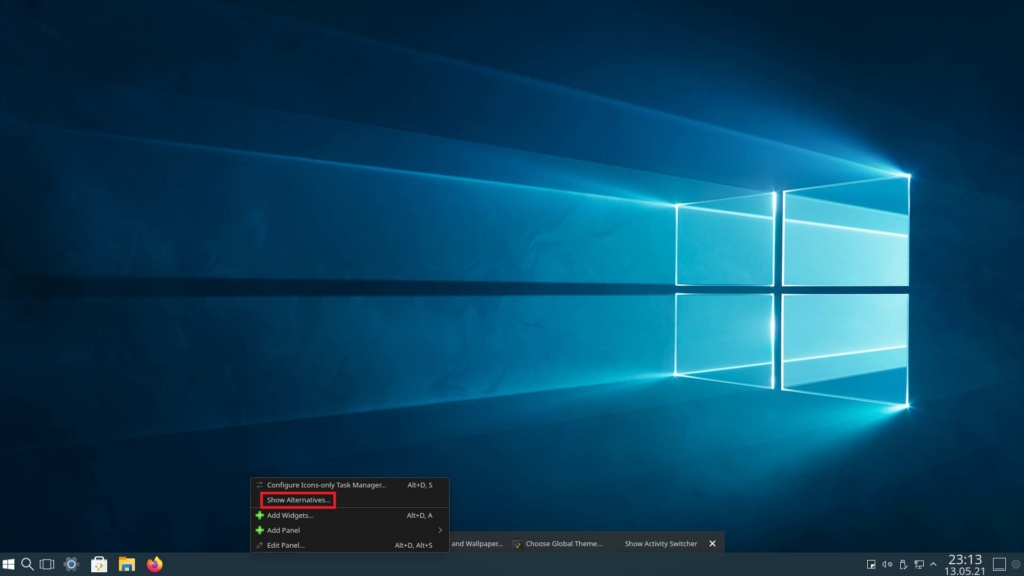
Maintenant, il peut Menu en mosaïque être choisi.
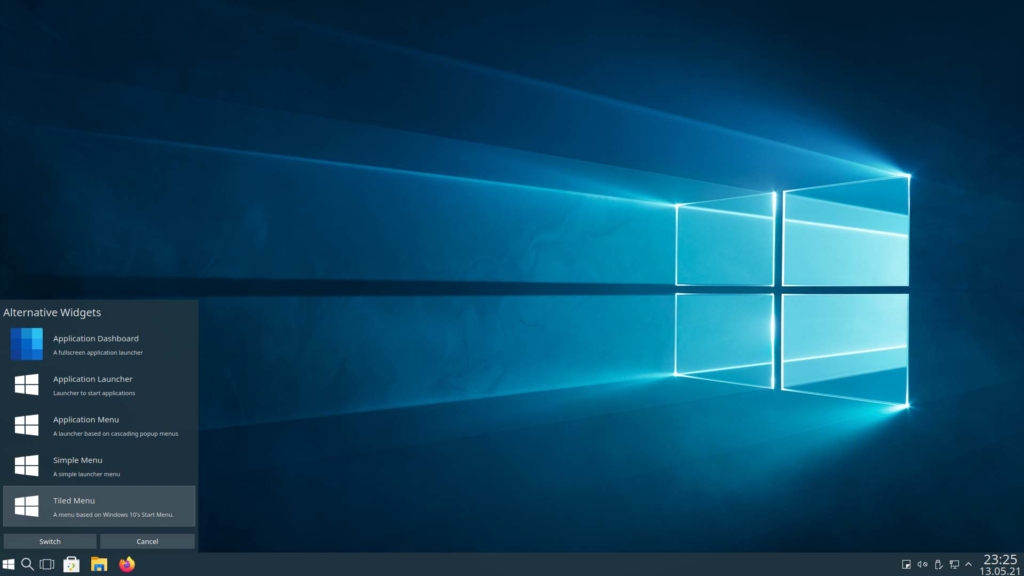
Après le Widgets alternatifs Pour ouvrir les paramètres, cliquez au milieu de la barre des tâches. Bien, vous pouvez Gestionnaire des tâches avec des icônes uniquement choisir.
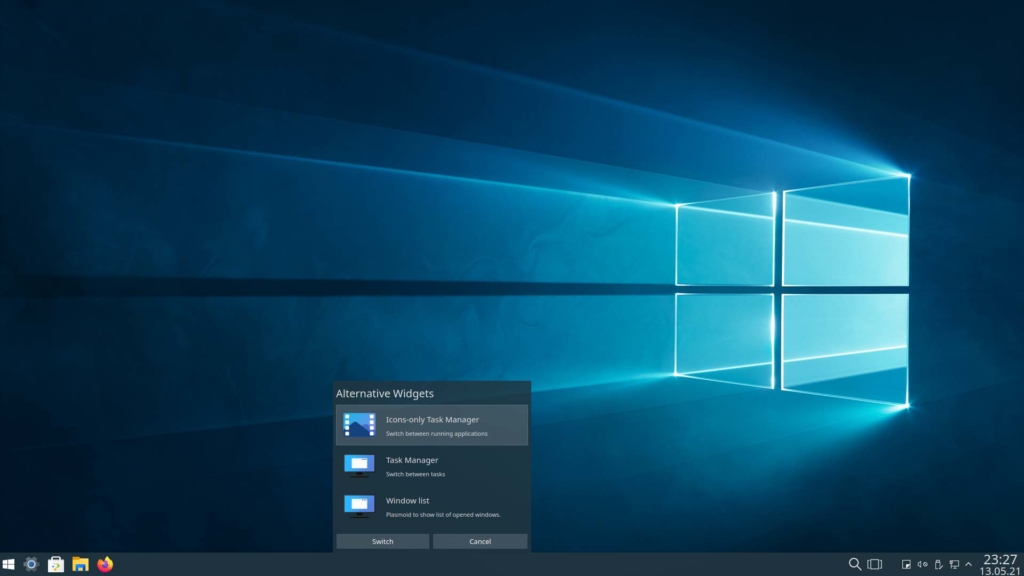
La hauteur de la barre des tâches doit maintenant être définie sur 50.
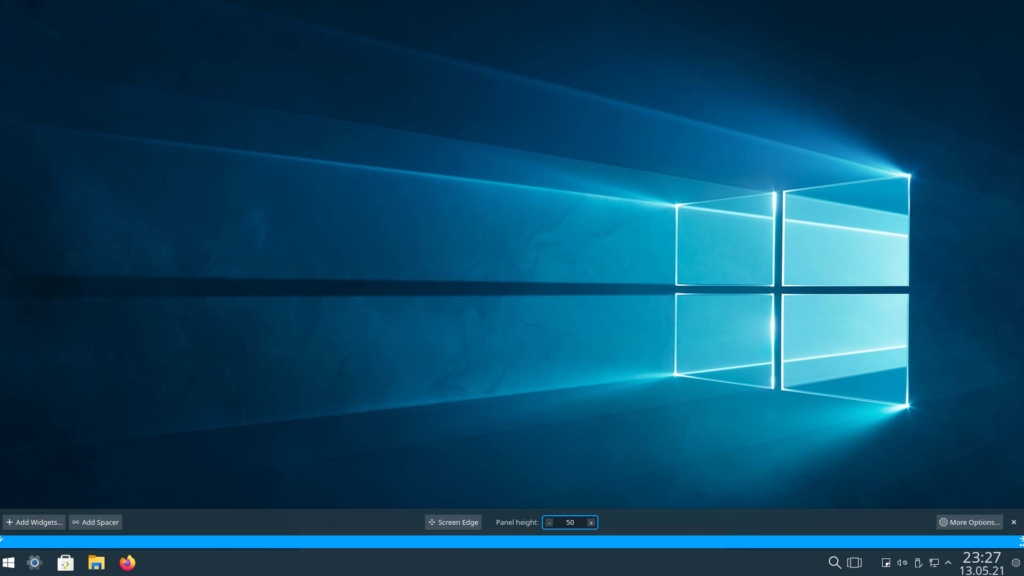
Une fois tous les thèmes Kubuntu Windows 10 installés, Kubuntu 21.04 ressemble beaucoup à Windows 10.
6. Installer Edge
Vous pouvez également installer le navigateur Edge.
Téléchargez Edge ici.
Accédez au dossier de téléchargement.
cd Downloads
Edge sera maintenant installé avec la commande suivante.
sudo dpkg -i microsoft-edge*





