Nous avons tendance à transférer des images et des fichiers de l’iPhone vers l’ordinateur à des fins de sauvegarde ou à les afficher sur grand écran. Ce processus est rapide et facile la plupart du temps, mais parfois vous pouvez finir par avoir des problèmes Impossible d’accéder à l’appareil iPhone.
La raison de l’appareil est que les messages d’erreur inaccessibles à votre PC Windows 10 peuvent être une version obsolète de l’application iTunes, des problèmes d’autorisation, des paramètres incorrects ou des erreurs dans votre logiciel ou matériel Windows ou iPhone. Eh bien, ce problème est courant, et parfois apporter une modification mineure aux paramètres de votre iPhone peut vous aider à le résoudre.
Impossible de réparer l’appareil iPhone
Vous pouvez facilement éliminer ce problème sur votre ordinateur Windows en suivant la solution ci-dessous. Aucune expérience technique n’est requise pour réaliser les solutions. Vous pouvez simplement suivre les instructions et activer le transfert d’images de votre iPhone vers votre PC Windows 10.
1. Mettez à jour Windows et iOS
Une version obsolète du système d’exploitation Windows et iOS peut causer des problèmes lors de l’utilisation des appareils. Vous pouvez mettre à jour les deux appareils avec la dernière mise à jour et voir si cela vous aide à résoudre le problème qui ne peut pas être atteint sur votre appareil iPhone.
Mise à jour de Windows 10
Appuyez sur la touche Windows + I pour ouvrir l’application Paramètres et accédez à Mise à jour et sécurité. Cliquez sur le bouton Rechercher les mises à jour dans Windows Update.
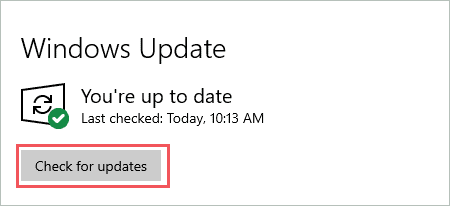
Vous pouvez télécharger et installer les mises à jour si disponibles. Assurez-vous que vous disposez d’une connexion Internet stable pour ce faire.
Mise à jour de l’iPhone
Sur votre iPhone, ouvrez l’application Paramètres et accédez à Général. Dans les paramètres généraux, cliquez sur Mise à jour du logiciel.
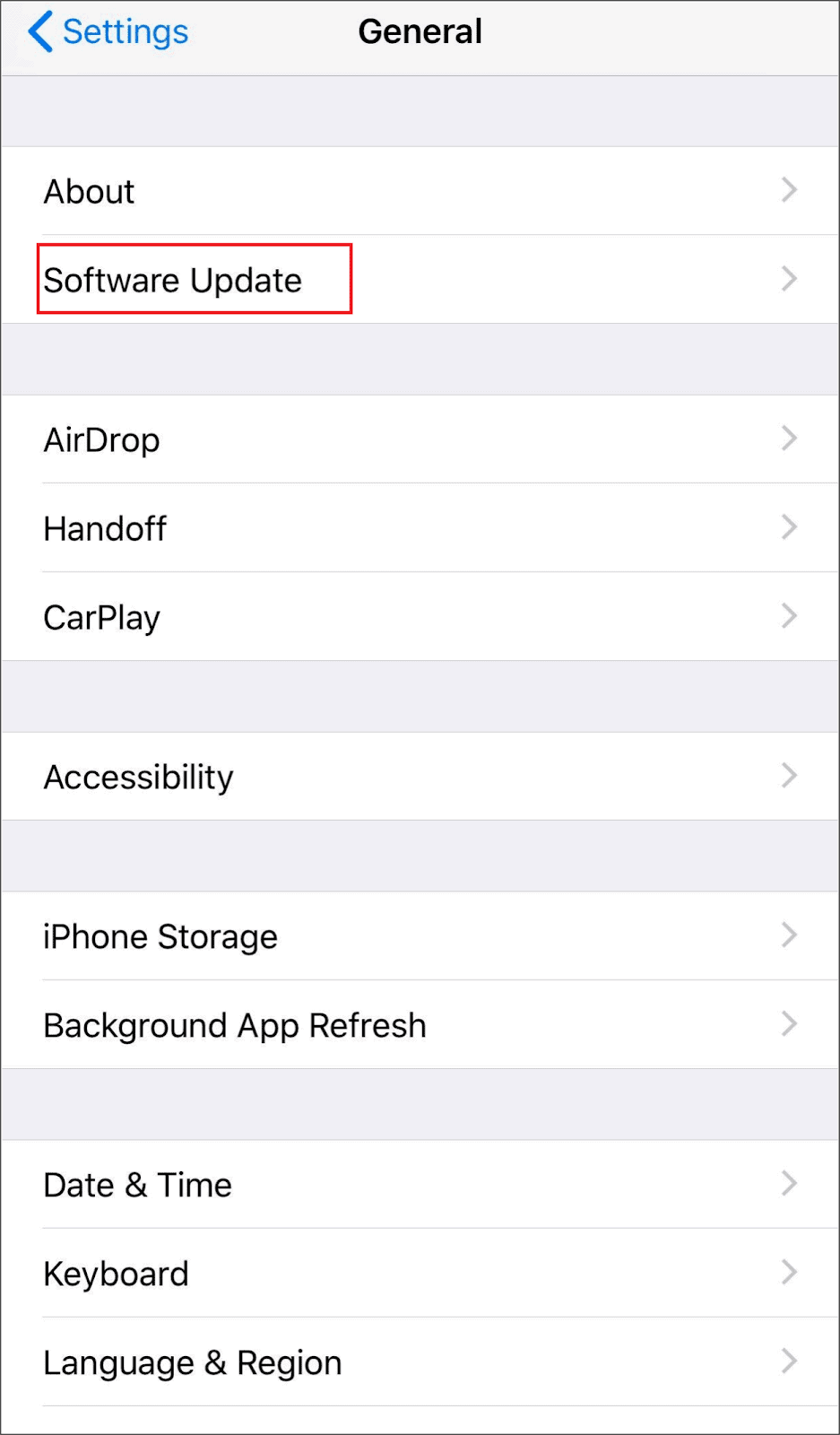
Sur l’écran suivant, l’iPhone recherchera les mises à jour. S’il y a de nouvelles mises à jour, cliquez sur Télécharger et installer.
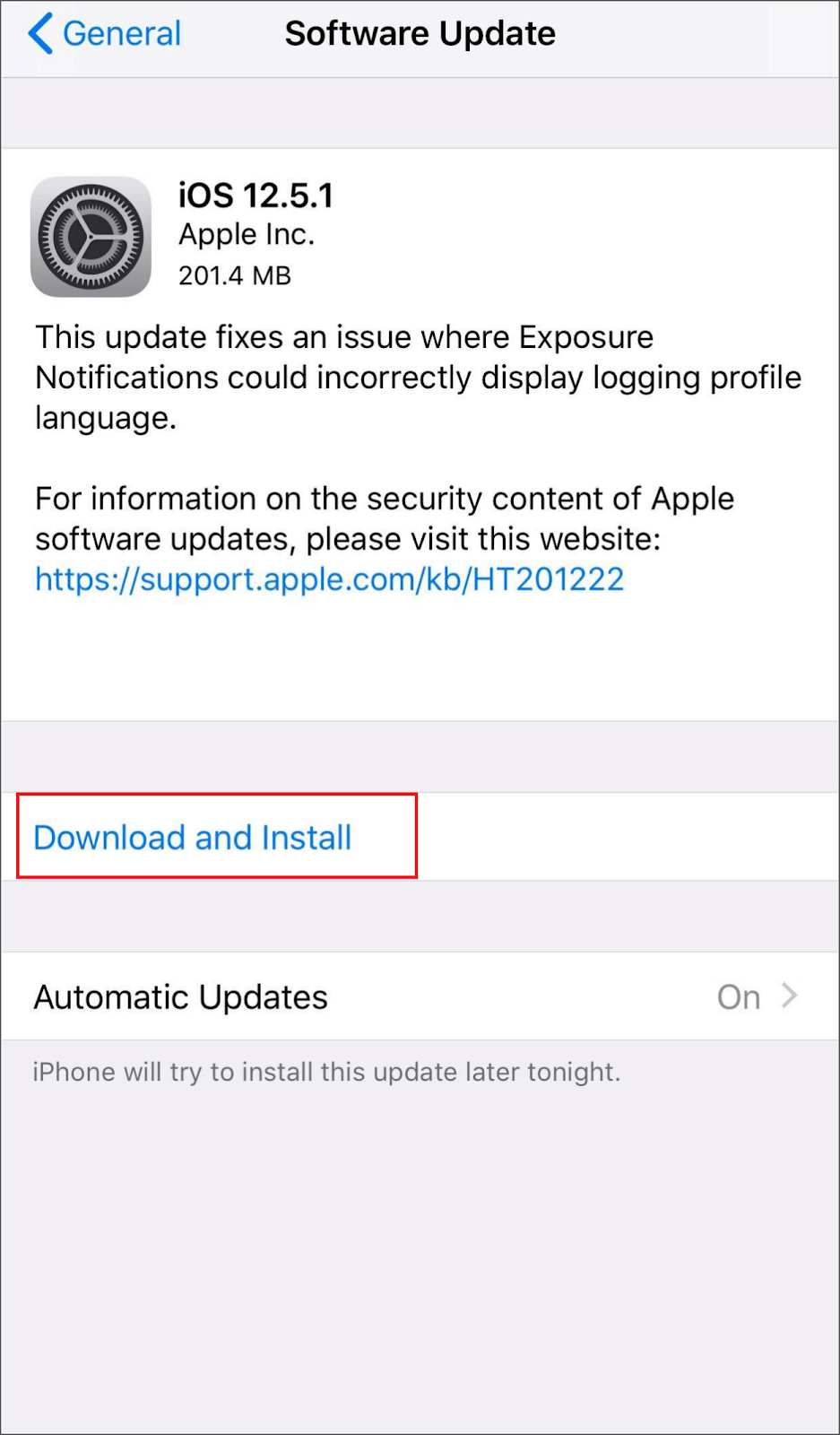
Cela mettra à jour votre iPhone avec les dernières mises à jour disponibles.
2. Désactivez la conversion d’image
Chaque fois que des images sont transférées de l’iPhone vers Windows, il y a une sorte de conversion. Cela peut rendre l’appareil inaccessible à votre ordinateur Windows 10. Vous pouvez désactiver la conversion d’image pour y remédier.
Sur votre iPhone, ouvrez l’application Paramètres et cliquez sur Photos. Maintenant, sélectionnez Conserver les originaux dans la section Transférer vers Mac ou PC dans les paramètres de la photo.
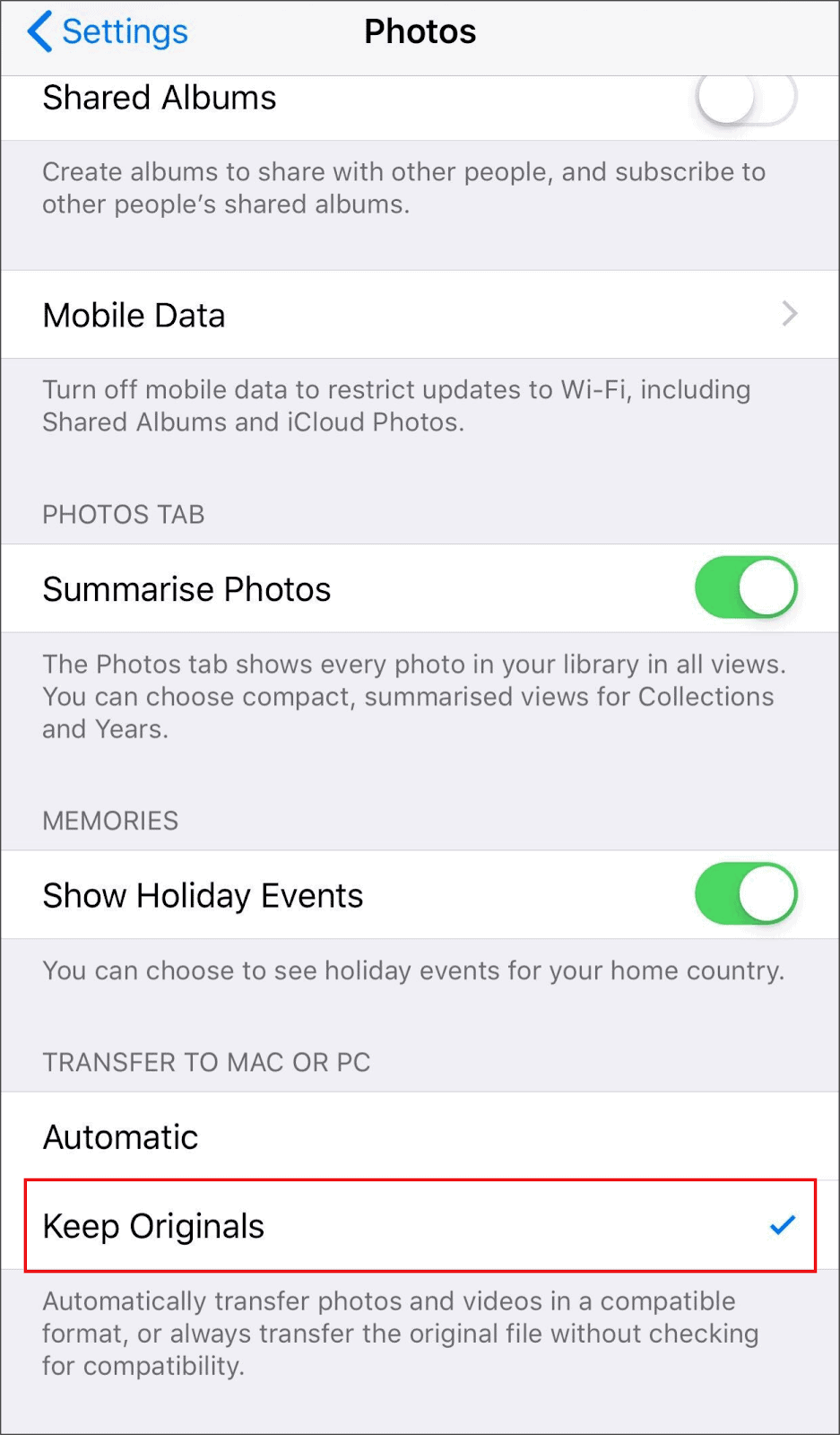
Vous pouvez essayer de connecter à nouveau votre iPhone à votre PC et voir si vous pouvez transférer des photos et des vidéos sans aucun problème.
3. Mettez à jour iTunes sur votre PC Windows
Une version obsolète d’iTunes peut entraîner des problèmes de transfert de fichiers, de photos et de vidéos de l’iPhone vers l’ordinateur. Vous pouvez mettre à jour l’application iTunes sur votre PC Windows vers la dernière version disponible.
Dans la plupart des cas, chaque fois que vous ouvrez iTunes sous Windows, un message contextuel apparaît indiquant si vous souhaitez télécharger une version récente de l’application. Cliquez sur Télécharger iTunes pour mettre à jour l’application.
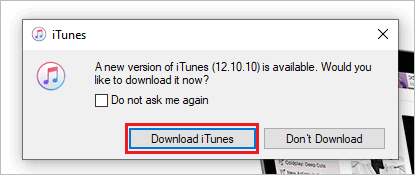
Vous pouvez également télécharger iTunes à partir du site Web d’Apple si vous ne recevez pas de tels messages contextuels.
4. Assurez-vous de sélectionner Faire confiance à cet ordinateur
Chaque fois que vous connectez votre iPhone à votre ordinateur Windows pour la première fois, vous devez autoriser votre iPhone à faire confiance à votre ordinateur. Si vous ne l’autorisez pas, vous ne pourrez pas établir de connexion entre les deux appareils.
Cliquez sur Faire confiance lorsque vous voyez la question « Faire confiance à cet ordinateur? » Sur votre iPhone.
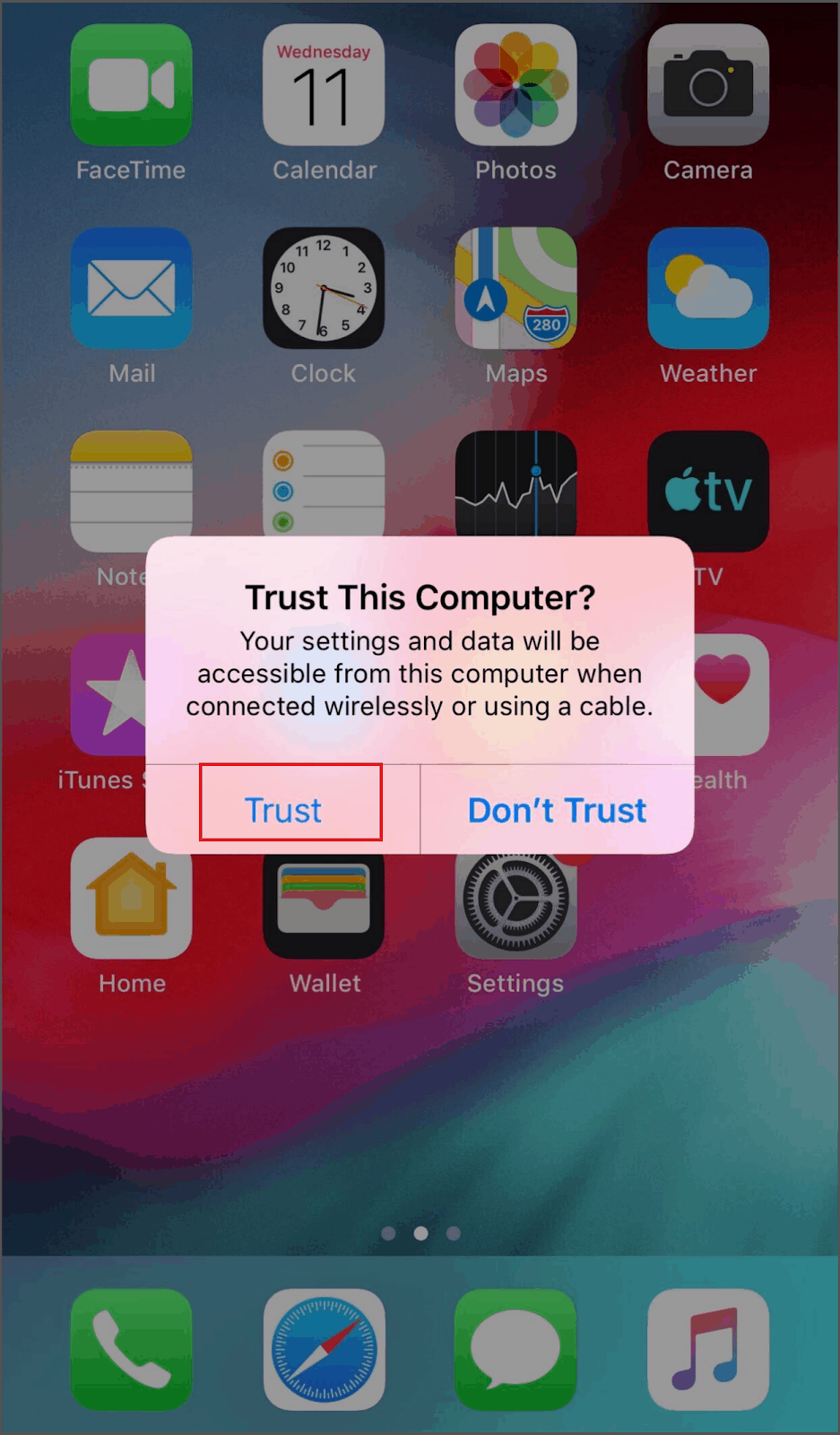
Une fois que cela est fait, vous pourrez peut-être transférer des images sans que votre iPhone puisse accéder au message d’erreur.
5. Utilisez différents ports et câbles USB
Il peut y avoir une erreur matérielle sur le port USB de votre ordinateur Windows 10. Vous pouvez essayer de connecter l’iPhone à un autre port USB et voir si cela fonctionne. Parfois, le problème peut également se produire dans le câble USB.
Essayez de changer le câble pour un autre et voyez si vous pouvez transférer des photos et des vidéos de l’iPhone vers Windows sans aucune erreur. Assurez-vous d’utiliser un câble d’origine.
Si le changement de port et de câble ne fonctionne pas pour corriger l’erreur de l’appareil iPhone, le problème peut être lié à autre chose. Les solutions suivantes vous aideront à résoudre ce problème.
6. Exécutez l’outil de dépannage du matériel et des périphériques
Il n’y a pas d’outils de dépannage de matériel et de périphérique dans la version 1809 de Windows 10 et versions ultérieures. Cependant, vous pouvez utiliser l’invite de commande pour exécuter l’outil de dépannage du matériel et des périphériques.
Tapez cmd dans le menu Démarrer et exécutez l’invite de commande en tant qu’administrateur.
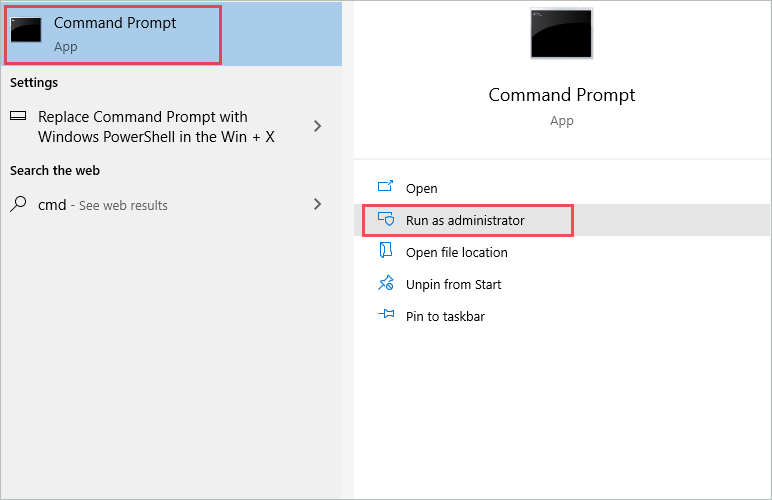
Dans la fenêtre du terminal, tapez la commande suivante et appuyez sur Entrée.
msdt.exe -id DeviceDiagnostic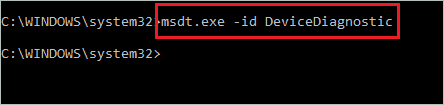
Dans la fenêtre Dépannage du matériel et des périphériques, cliquez sur Avancé.
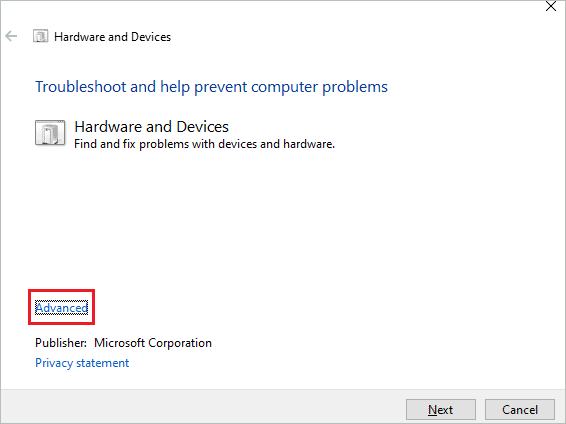
Maintenant, cochez la case à côté de « Appliquer les réparations automatiquement » et cliquez sur Suivant.
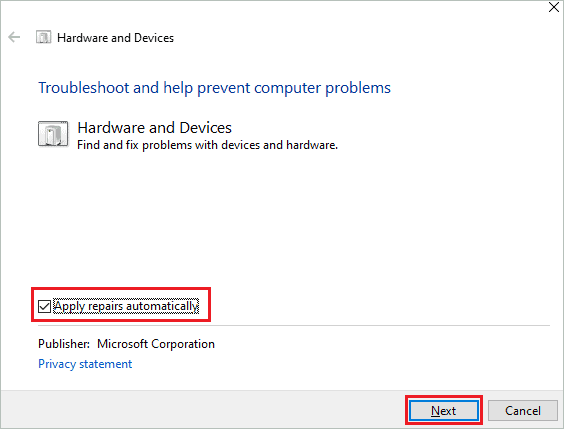
Windows trouvera et réparera les problèmes de matériel et de périphérique afin que vous puissiez partager des images de l’iPhone vers Windows 10 sans aucun problème.
7. Utilisez le port USB 2.0
De nombreux ordinateurs de bureau et portables incluent des ports USB 2.0 et 3.0. Si vous utilisez un port USB 3.0 et que vous n’avez pas accès à un appareil iPhone, essayez de brancher le câble USB sur le port 2.0.
L’ancien modèle d’iPhone peut ou non prendre en charge le port 3.0; par conséquent, il est recommandé d’utiliser le port 2.0 pour le transfert. La vitesse de transfert vers le port USB 2.0 est plus lente par rapport à la 3.0, mais vous pouvez faire votre travail sans aucune erreur.
8. Copiez les fichiers sur votre PC
Certains utilisateurs copient des images et des fichiers de l’appareil iPhone vers le lecteur de stockage en réseau (NAS). Eh bien, cela peut être un problème et peut vous donner un appareil iPhone est une erreur inaccessible. Pour éviter l’erreur, vous pouvez d’abord copier les fichiers sur votre lecteur local, puis les copier du lecteur local vers le lecteur NAS.
Si vous essayez de copier plusieurs fichiers à la fois, il peut également y avoir un problème. Il est recommandé de copier un seul fichier; cela peut prendre un peu plus de temps, mais cela vous fera économiser des messages d’erreur.
9. Renommer les fichiers et les dossiers
Si le fichier ou le dossier que vous essayez de copier sur votre PC Windows 10 a des noms longs, une erreur de périphérique inaccessible peut apparaître. Vous pouvez renommer des fichiers et des dossiers avec des noms courts pour réduire le chemin du fichier. Ensuite, essayez de les transférer à nouveau.
Windows 10 a une limite sur la longueur des fichiers et des dossiers. Si cette limite est dépassée, des problèmes peuvent survenir lors du processus de transfert.
10. Mettez à jour les pilotes USB et iPhone
Les pilotes obsolètes sont un problème pour les PC Windows 10. La plupart des pilotes sont généralement mis à jour avec la mise à jour Windows 10, mais vous devrez parfois mettre à jour les pilotes séparément.
Vous devez mettre à niveau deux pilotes, l’un est le pilote USB et l’autre est un pilote Apple / iPhone. Pour les mettre à jour, appuyez sur la touche Windows + X et cliquez sur Gestionnaire de périphériques pour l’ouvrir.
Maintenant, allez dans Afficher et cliquez sur Afficher les périphériques cachés pour qu’il y ait une marque à côté.
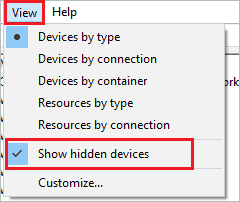
Le pilote Universal Serial Bus doit être étendu pour mettre à niveau les périphériques USB.
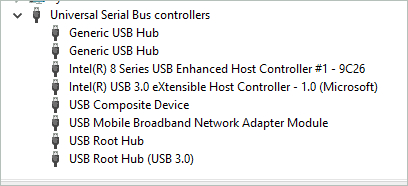
Et pour mettre à jour vos pilotes iPhone, développez Périphériques portables.

Noter: Les pilotes Apple / iPhone se trouvent dans une section différente de votre ordinateur, assurez-vous donc de parcourir toutes les sections pour trouver les bons pilotes.
11. Réinitialisez les paramètres de confidentialité sur l’iPhone
Vous pouvez résoudre le problème de ne pas pouvoir accéder à votre iPhone en réinitialisant les paramètres de confidentialité de votre iPhone.
Accédez à l’application Paramètres et cliquez sur Général. Cliquez sur Réinitialiser les paramètres généraux.
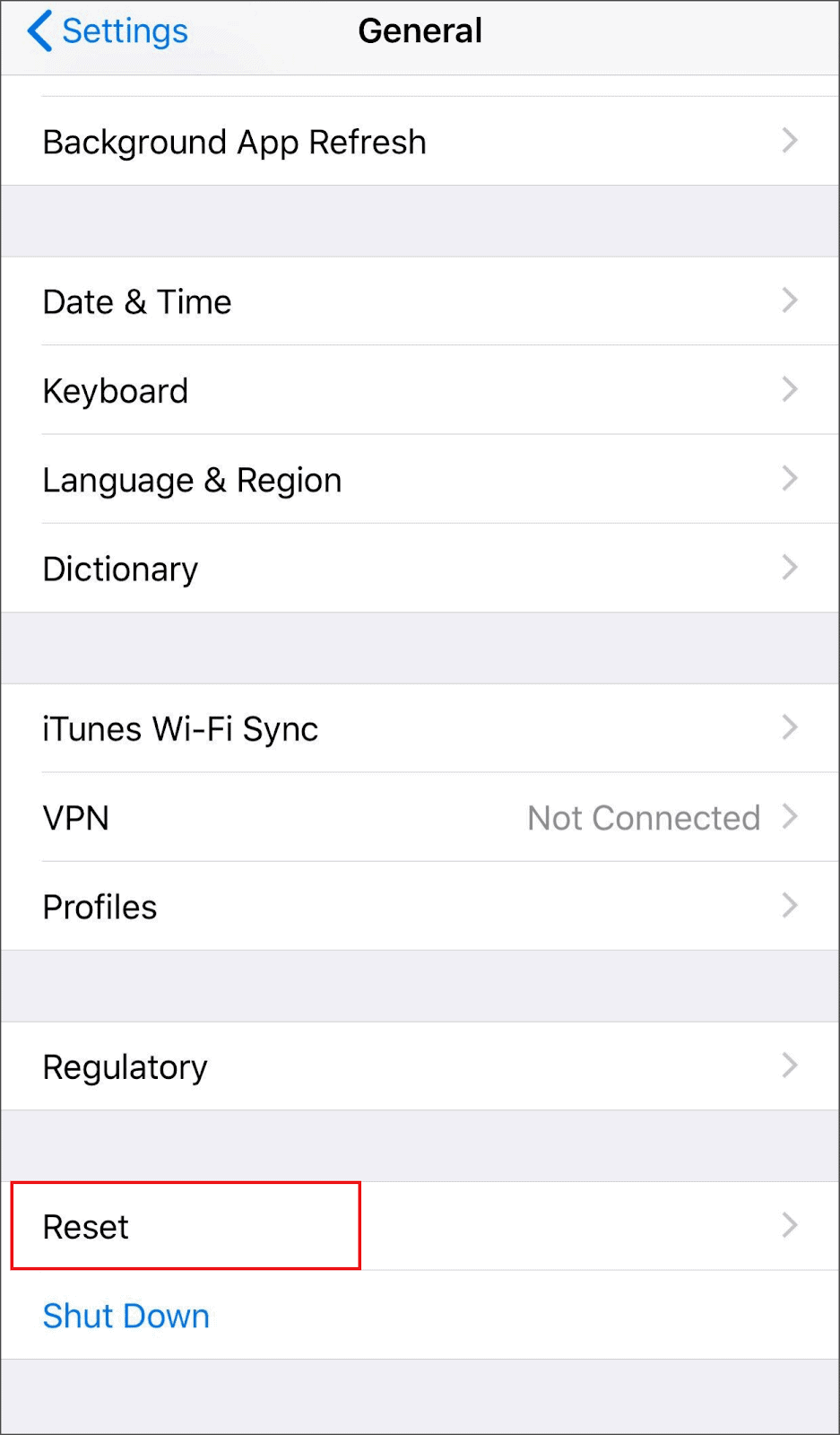
Cliquez ensuite sur Réinitialiser l’emplacement et la confidentialité.
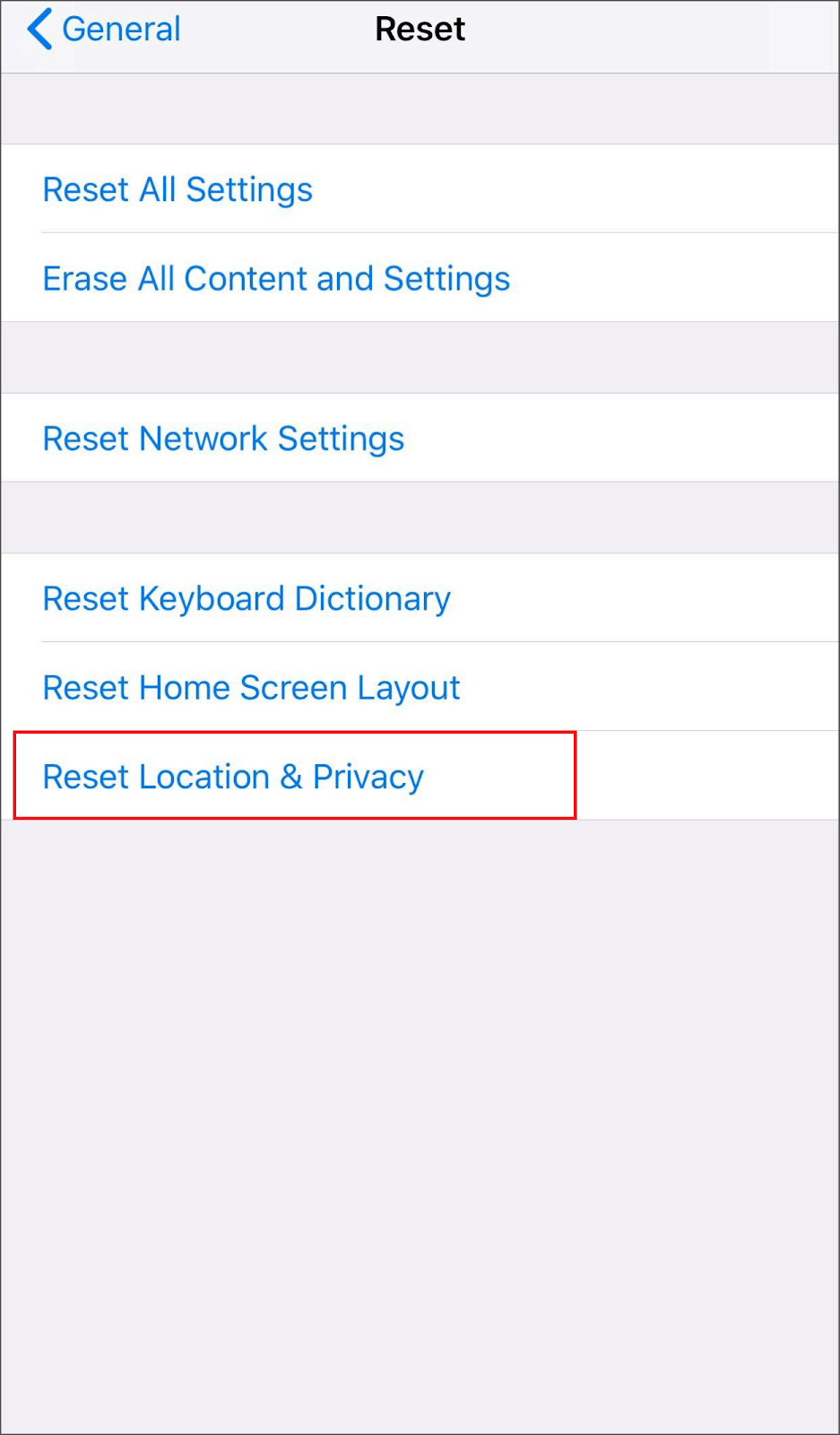
Cela réinitialisera tous les paramètres de confidentialité de votre iPhone. Maintenant, reconnectez l’iPhone à votre PC Windows et essayez de copier des fichiers / images / vidéos.
12. Activer le flux de photos et le partage de photos iCloud sur iPhone
Certains utilisateurs qui se sont débarrassés de l’appareil font une erreur inaccessible lors de l’activation de Mon flux de photos et du partage de photos iCloud sur leur appareil iPhone.
Pour activer ces deux options, ouvrez l’application Paramètres et accédez à Photos. Maintenant, basculez le commutateur à côté de Mon flux de photos et Partage de photos iCloud vers la droite pour l’activer.
Une fois ces deux options activées, vous pourrez peut-être transférer des images et des fichiers de votre iPhone vers votre ordinateur Windows 10.
13. Réinstallez le pilote iPhone
Vous pouvez essayer de réinstaller le pilote iPhone pour résoudre le problème que le périphérique iPhone ne peut pas être atteint sous Windows 10.
Assurez-vous que votre iPhone est connecté à Windows 10. Ouvrez le Gestionnaire de périphériques et développez Périphériques portables.
Maintenant, faites un clic droit sur le pilote Apple iPhone et cliquez sur Désinstaller le périphérique.
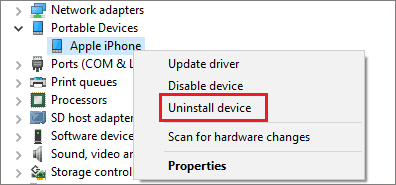
Vous pouvez redémarrer votre PC pour réinstaller le pilote.
Vous pouvez également cliquer sur Action ➜ Recherche de changement de matériel.
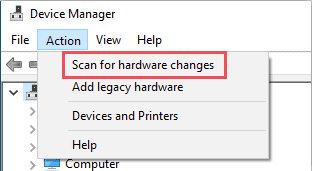
Publiez le redémarrage pour voir si vous pouvez envoyer des images et des fichiers de votre iPhone vers votre ordinateur Windows 10.
14. Utiliser des applications tierces
Si aucune des solutions ci-dessus ne fonctionne, vous pouvez utiliser des applications tierces qui transfèrent des images et des fichiers via WiFi. Le transfert sur le réseau sans fil est lent par rapport à l’USB, mais il peut faire votre travail.
Vous pouvez consulter l’App Store d’Apple pour ces applications de transfert et commencer avec ces applications.
Conclusion
C’est ennuyeux lorsque nous voulons transférer de toute urgence des fichiers multimédias et des fichiers de l’iPhone vers un PC Windows et que des erreurs apparaissent. Il peut y avoir des problèmes avec les pilotes, le PC Windows ou l’iPhone lui-même pour constater que le périphérique iPhone n’a pas de messages d’erreur sur l’écran Windows.
Vous devez ajuster les paramètres des deux appareils pour éliminer les messages d’erreur et transférer les images sur votre ordinateur Windows. Avec la liste des solutions ci-dessus, vous pouvez découvrir les modifications que vous devez apporter à vos appareils sans encombrer les paramètres d’origine. Toute personne ayant peu ou pas de connaissances techniques peut exécuter les solutions mentionnées ci-dessus.





