Windows Installer s’occupe de l’installation et de la désinstallation de tous les logiciels. Si le fichier Windows Installer ne fonctionne pas Comme prévu, vous ne pourrez pas installer ou désinstaller d’applications sur votre PC Windows 10.
De nombreux utilisateurs se plaignent des différentes erreurs qu’ils rencontrent liées au programme d’installation. Certains des messages d’erreur sont :
- Impossible d’accéder au service d’installation de Windows
- L’installation de Windows n’a pas pu être démarrée
- Le service Windows Installer n’a pas pu être démarré sur l’ordinateur local. Erreur 5 : l’accès est refusé.
- ERREUR 1722 Il y a un problème avec ce package Windows Installer. Un programme exécuté dans le cadre de la configuration ne s’est pas terminé comme prévu.
Si vous rencontrez l’une des erreurs ci-dessus lors de l’installation de l’application sur votre ordinateur, vous devez corriger le programme d’installation de Windows.
Pourquoi Windows Installer ne fonctionne-t-il pas ?
Il existe de nombreuses raisons qui peuvent entraîner l’échec de Windows Installer sur votre ordinateur. Cela peut être dû à un fichier d’installation endommagé ou endommagé, à des problèmes de service Windows Installer, à l’absence de droits d’accès pour installer une application et à la configuration minimale requise de l’application. Windows Installer peut également cesser de fonctionner en raison d’erreurs temporaires sur votre système.
13 solutions pour réparer le programme d’installation de Windows qui ne fonctionne pas
Bien que le problème puisse sembler intimidant, il est facile à résoudre avec quelques solutions de travail. Vous pouvez consulter les solutions ci-dessous et supprimer l’erreur Windows Installer. Soumettez-le, vous pouvez installer et désinstaller l’application comme vous le souhaitez.
1. Redémarrez l’ordinateur
Si le problème d’installation de Windows est dû à une erreur temporaire uniquement, vous pouvez redémarrer votre ordinateur pour le résoudre.
Appuyez sur la touche du logo Windows du clavier et cliquez sur le bouton d’alimentation. Cliquez sur l’option Redémarrer.
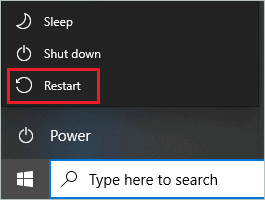
Pour publier le redémarrage, essayez d’installer ou de désinstaller l’application sur votre ordinateur.
2. Désinstallez la version précédente du logiciel
Si vous essayez d’installer une version plus récente du logiciel qui existe déjà sur votre ordinateur, nous vous recommandons de supprimer d’abord l’ancienne. Les fichiers de la version précédente du logiciel peuvent entrer en conflit avec le processus d’installation de la nouvelle version.
Vous pouvez rencontrer de nombreux problèmes différents, ainsi que Windows Installer ne fonctionnant pas dans ces situations. Une fois la version précédente du logiciel désinstallée, essayez de la réinstaller.
3. Mettre à jour Windows
Les erreurs du système d’exploitation peuvent causer de nombreux problèmes lors de l’utilisation de l’appareil. Cependant, Microsoft publie des mises à jour fréquentes pour résoudre les problèmes. Vous pouvez essayer de mettre à jour Windows pour résoudre le problème avec le programme d’installation.
Appuyez sur la touche Windows + I pour ouvrir l’application Paramètres et accédez à la section Mise à jour et sécurité. Assurez-vous que vous êtes dans la section Windows Update.
Cliquez sur le bouton Rechercher les mises à jour.

Vous pouvez télécharger et installer les mises à jour disponibles. Pour télécharger les mises à jour, vous aurez besoin d’une bonne connexion Internet.
Après la mise à niveau, vérifiez si vous avez résolu le problème que Windows Installer ne fonctionne pas ou non.
4. Exécutez l’outil de dépannage d’installation et de désinstallation du programme
Vous pouvez exécuter l’outil de dépannage pour installer et désinstaller des programmes afin de résoudre le problème avec Windows Installer. Cet outil de dépannage n’est pas intégré à Windows 10, vous devez donc le télécharger à partir du site Web officiel de Microsoft.

Une fois que vous avez téléchargé l’outil de dépannage, installez-le. Vous pouvez ensuite exécuter l’outil de dépannage pour vous aider à résoudre le problème en installant et en désinstallant des applications sur votre ordinateur.
5. Exécutez DISM et SFC Scan
Les fichiers système corrompus peuvent faire des ravages sur votre PC et empêcher votre programme d’installation de Windows de fonctionner. Vous pouvez utiliser les utilitaires System File Checker (SFC) et Deployment Image Servicing and Management (DISM) pour analyser et corriger les fichiers système endommagés. Les clés de registre endommagées seront corrigées avec cela.
Tapez cmd dans la zone de recherche du menu Démarrer et cliquez sur Exécuter en tant qu’invite de commande.

Dans la fenêtre d’invite de commande, tapez sfc / scannow et appuyez sur Entrée pour l’exécuter. L’exécution peut prendre un certain temps.
Après avoir exécuté la commande sfc, tapez la commande suivante et appuyez sur Entrée.
dism /online /cleanup-image /restorehealth 
Après avoir exécuté les deux commandes, redémarrez votre ordinateur et voyez si l’erreur du package Windows Installer est résolue ou non.
6. Vérifiez si vous avez un accès administrateur
Si vous n’avez pas de privilèges d’administrateur, certaines applications ne peuvent pas être installées ou désinstallées de votre PC. Vous pouvez vous connecter avec votre compte administrateur et réessayer d’installer le logiciel.
Dans le compte administrateur, cliquez avec le bouton droit sur le logiciel et sélectionnez Exécuter en tant qu’administrateur dans le menu contextuel. Par conséquent, si l’application n’est pas installée uniquement en raison de problèmes de droits, le compte administrateur le corrigera.
7. Réenregistrez le service d’installation de Windows
Vous pouvez essayer d’enregistrer à nouveau le service Microsoft Installer pour résoudre le problème de Windows Installer qui ne fonctionne pas. Si l’erreur est détectée dans les journaux liés à Windows Installer, cette solution vous aidera également à la corriger.
Ouvrez l’invite de commande avec des privilèges d’administrateur et exécutez les commandes suivantes une par une dans la fenêtre du terminal.
%windir%system32msiexec.exe /unregister%windir%system32msiexec.exe /regserver%windir%syswow64msiexec.exe /unregister%windir%syswow64msiexec.exe /regserverUne fois toutes les commandes exécutées, fermez le terminal d’invite de commande et redémarrez le PC.
8. Exécutez le programme d’installation intégré de Windows
Vous pouvez essayer d’exécuter un outil de dépannage intégré pour résoudre les problèmes avec Windows Installer. Certains problèmes peuvent être dus à l’incompatibilité de l’application avec votre PC. Dans ces cas, vous pouvez exécuter l’outil de dépannage de compatibilité des programmes.
Si vous rencontrez des problèmes avec les applications du Windows Store, vous pouvez exécuter l’outil de dépannage associé. Suivez les étapes ci-dessous pour exécuter l’outil de dépannage intégré à votre PC Windows.
Ouvrez l’application Paramètres et accédez à Mise à jour et sécurité. Cliquez sur Dépannage dans le cadre de gauche de la fenêtre Paramètres. Maintenant, faites défiler vers le bas et cliquez sur Outils de dépannage supplémentaires.

Dans la fenêtre suivante, recherchez l’outil de dépannage de la compatibilité des programmes et cliquez dessus. Vous pouvez cliquer sur Exécuter l’outil de dépannage ci-dessous.

Vous pouvez sélectionner l’application à l’origine du problème dans la fenêtre de dépannage. Une fois que vous avez terminé de résoudre la compatibilité des programmes, vous pouvez continuer à exécuter l’outil de dépannage des applications du Web Store.
Dans la liste des outils de dépannage supplémentaires, recherchez les applications du Windows Store et exécutez l’outil de dépannage.

Après avoir exécuté l’outil de dépannage des applications Windows Store, vérifiez si vous pouvez télécharger la nouvelle application à partir du Windows Store et la désinstaller sans aucun problème.
9. Démarrez le service d’installation de Windows
Vous pouvez démarrer le service Windows Installer manuellement à partir de l’application Services. Parfois, certains services doivent être démarrés manuellement pour corriger l’erreur associée.
Appuyez sur la touche Windows + R pour ouvrir Exécuter et tapez services.msc là-bas. Cliquez sur OK pour ouvrir l’application Services.
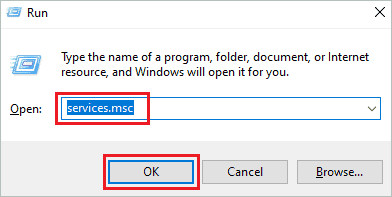
Dans l’application Services, recherchez le programme d’installation de Windows et double-cliquez dessus pour ouvrir la fenêtre Propriétés.
Cliquez sur le bouton Démarrer dans la boîte de dialogue Propriétés de Windows Installer.
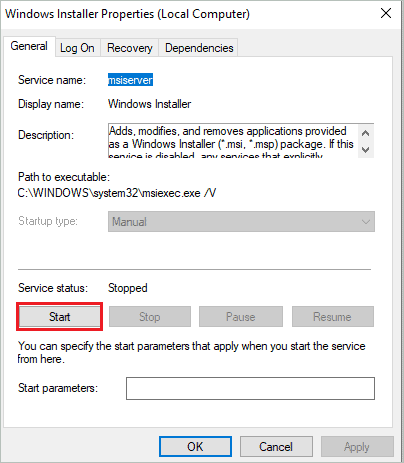
Si le service est déjà en cours d’exécution, vous pouvez cliquer avec le bouton droit sur le service et sélectionner Redémarrer dans le menu contextuel. Cela redémarrera le service et résoudra tous les problèmes temporaires qui y sont liés.
Vous pouvez également utiliser le Gestionnaire des tâches pour démarrer le service Windows Installer.
Appuyez sur Ctrl + Maj + Echap pour ouvrir le Gestionnaire des tâches et accédez à l’onglet Services.
Maintenant, recherchez msiserver, vous pouvez voir le programme d’installation de Windows dans la colonne Description. Cliquez avec le bouton droit sur msiserver et cliquez sur Démarrer.
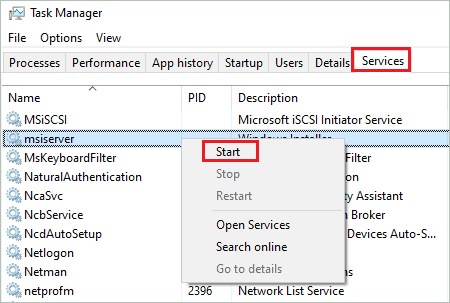
Dans les deux cas, le service Microsoft Windows Installer démarrera.
10. Supprimez le fichier msiexec en double
Parfois, le virus peut être présent dans un fichier msiexec sur votre ordinateur. Vous pouvez le supprimer en supprimant le fichier en double de l’explorateur de fichiers.
Ouvrez l’explorateur de fichiers en appuyant sur la touche Windows + E et accédez à –
C:WindowsSystem32Une fois dans le dossier System32, accédez à l’onglet Affichage et activez les extensions de nom de fichier.
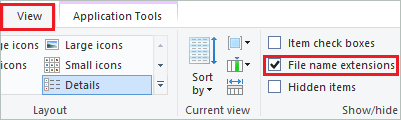
Maintenant, parcourez tout le dossier et recherchez le fichier msiexec sans l’extension .exe. Si vous trouvez des msiexec supplémentaires sans aucune extension, supprimez-le.
11. Utilisez l’utilitaire regsvr32
Vous pouvez utiliser l’utilitaire regsvr32 pour enregistrer et désenregistrer des packages msi. C’est un utilitaire intégré qui peut être utilisé via le terminal d’invite de commande.
Ouvrez l’invite de commande avec les droits d’administrateur et exécutez la commande suivante.
regsvr32 C:WindowsSystem32msiAprès avoir exécuté la commande, vérifiez si le problème de Windows Installer qui fonctionne est résolu ou non.
12. Modifier le service d’appel de procédure distante (RPC)
De nombreux utilisateurs ont résolu les problèmes de Windows Installer qui ne fonctionnaient pas en modifiant les paramètres du service RPC. Ouvrez l’application de services à l’aide de Exécuter et recherchez l’appel de procédure distante (RPC). Une fois trouvé, double-cliquez dessus pour ouvrir la boîte de dialogue Propriétés.
Dans la boîte de dialogue Propriétés, accédez à l’onglet Connexion et sélectionnez « Compte système local ». Cochez également la case « Autoriser le service à interagir avec votre bureau ».
Cliquez sur Appliquer et accepter. Redémarrez votre PC et voyez si vous pouvez installer/désinstaller des applications
13. Supprimer les fichiers temporaires
Certains fichiers temporaires peuvent être responsables de l’erreur de Windows Installer qui ne fonctionne pas sur votre ordinateur, car il peut s’emmêler avec le fichier d’installation. Vous pouvez utiliser le Nettoyage de disque pour supprimer les fichiers temporaires.
Recherchez Nettoyage de disque dans le menu Démarrer et ouvrez-le à partir des résultats de la recherche.
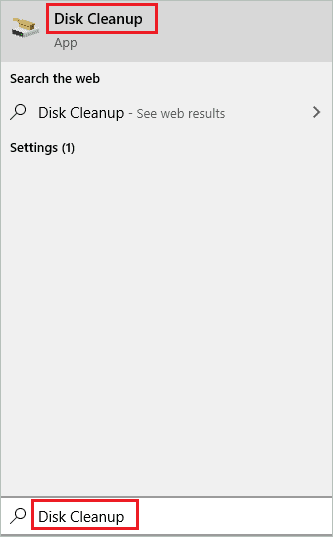
Si vous avez plusieurs lecteurs, sélectionnez le lecteur sur lequel le système d’exploitation Windows est stocké. Dans la plupart des cas, il s’agit de l’unité C.
Maintenant, cochez la case à côté de Fichiers temporaires et cliquez sur OK.
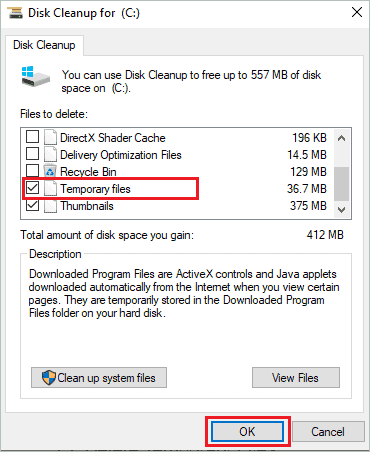
Vous pouvez également supprimer d’autres contenus indésirables du lecteur système à l’aide du nettoyage de disque.
Conclusion
Vous ne pouvez pas installer de nouvelles applications et supprimer les anciennes lorsque Windows Installer ne fonctionne pas comme prévu. Il n’est pas facile de travailler avec le même ensemble d’applications, car nous avons besoin de nouvelles applications et fonctionnalités sur notre ordinateur pour fonctionner efficacement.
Le problème peut être dû aux droits d’utilisation et aux services ; vous pouvez le réparer facilement avec quelques solutions de contournement. Les solutions répertoriées ci-dessus vous aideront à résoudre les problèmes de Windows Installer qui ne fonctionnent pas sous Windows 10. Vous pourrez installer de nouvelles applications et supprimer celles qui ne sont pas nécessaires après les avoir corrigées.





