La fonction de vignette de Windows facilite la reconnaissance des images et des vidéos en les affichant dans un petit aperçu. Les gens ont tendance à s’appuyer sur des miniatures au lieu d’icônes Windows génériques pour simplifier leurs tâches. Parfois, la base de données de vignettes peut être endommagée ou corrompue, ce qui peut à son tour entraîner les miniatures ne s’affichent pas dans Windows 10.
Vous ne pouvez pas afficher les miniatures d’image dans Windows 10 s’il est désactivé dans les paramètres du navigateur de fichiers. Vous pouvez également voir une vue miniature incorrecte ou incomplète en raison d’un cache de miniatures corrompu. Eh bien, de nombreuses autres raisons peuvent causer des problèmes lors de l’affichage des vignettes dans le dossier.
Comment réparer les miniatures qui ne sont pas affichées dans Windows 10
Vous avez besoin d’un aperçu miniature pour afficher votre image ou vidéo sans essayer de l’ouvrir. La version de taille réduite de l’image, connue sous le nom de vignettes, facilitera le tri des images sans faire un effort supplémentaire pour les mémoriser.
Eh bien, vous pouvez perdre tous ces avantages si les vignettes ne sont pas affichées sur votre ordinateur Windows. Ne paniquez pas à propos des vignettes manquantes, car nous vous fournissons une liste de solutions.
1. Activez les miniatures à partir des options du navigateur de fichiers
Assurez-vous que les miniatures ne sont pas désactivées dans les paramètres de l’Explorateur de fichiers. Si les miniatures ne sont pas activées dans l’Explorateur de fichiers, vous pouvez voir l’icône par défaut pour ce type de fichier particulier.
Pour activer les miniatures, ouvrez l’Explorateur de fichiers en le recherchant dans le menu de recherche. Vous pouvez le démarrer directement à partir de la barre des tâches si l’Explorateur de fichiers y est défini. Accédez ensuite à Fichier dans la barre de menus, puis cliquez sur l’option Modifier le dossier et rechercher. Il peut également s’agir de « Options » ou « Options de l’explorateur de fichiers » pour certains utilisateurs selon la version de Windows que vous utilisez actuellement.
Vous pouvez également saisir les options de l’explorateur de fichiers dans la barre de recherche et ouvrir les options de l’explorateur de fichiers.
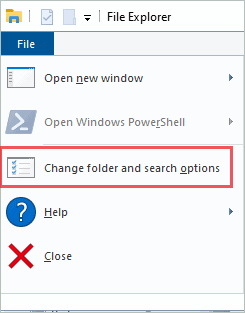
Lorsque la fenêtre Options de l’Explorateur de fichiers s’ouvre, accédez à l’onglet Affichage et décochez la case « Toujours afficher les icônes, jamais les vignettes » affichée dans Fichiers et dossiers.
Cliquez sur Appliquer et accepter.
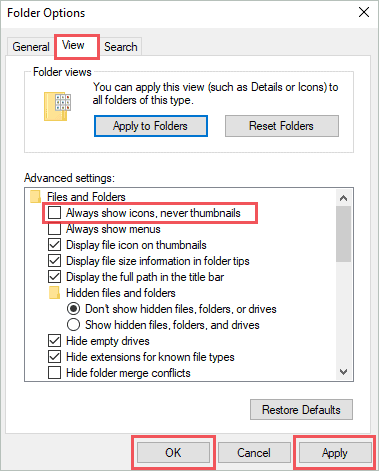
Vous pouvez maintenant redémarrer l’Explorateur de fichiers et voir si vous pouvez voir les miniatures dans les dossiers.
2. Effacez le cache des vignettes
Comme mentionné ci-dessus, un cache endommagé et endommagé peut causer des problèmes lors de l’affichage des miniatures. Vous pouvez vider le cache afin que Windows puisse le reconstruire. Il existe deux façons de vider le cache des vignettes dans Windows 10, l’une consiste à utiliser l’application Nettoyage de disque et l’autre à utiliser le terminal d’invite de commande. Vous pouvez utiliser les deux méthodes, en fonction de votre expérience technique et de votre confort.
Utilisation de l’application de nettoyage de disque
Ouvrez l’application Nettoyage de disque en la recherchant dans le menu Démarrer.
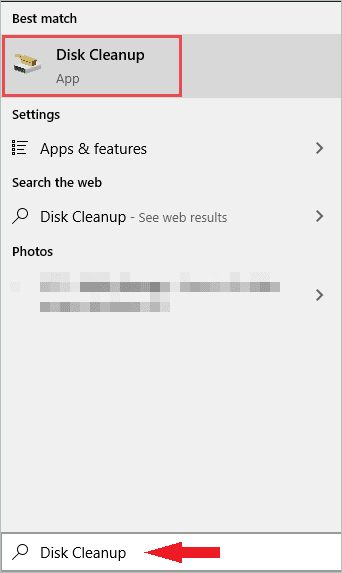
Pour plusieurs lecteurs, sélectionnez le lecteur sur lequel Windows 10 est installé dans la liste déroulante. Lorsque la fenêtre Nettoyage de disque apparaît, décochez les cases restantes à l’exception des vignettes, puis cliquez sur OK pour vider le cache des vignettes.
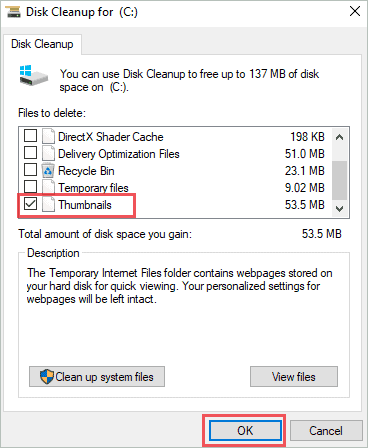
Vous pouvez maintenant fermer la fenêtre Nettoyage de disque et redémarrer l’Explorateur de fichiers.
Utilisation du terminal d’invite de commande
Recherchez cmd dans le menu de recherche, cliquez avec le bouton droit sur l’invite de commande qui apparaît dans le résultat de la recherche, puis cliquez sur Exécuter en tant qu’administrateur.
Sur le terminal d’invite de commande, tapez taskkill / f / im explorer.exe et appuyez sur Entrée. Votre historique peut être vide après cette commande, mais ne paniquez pas; il reviendra à la normale après avoir terminé tout le processus.
Exécutez ensuite la commande suivante.
de / f / s / q / a% LocalAppData% Microsoft Windows Explorer thumbcache _ *. db
Enfin, écrivez démarrer explorer.exe et appuyez sur Entrée pour exécuter la commande.
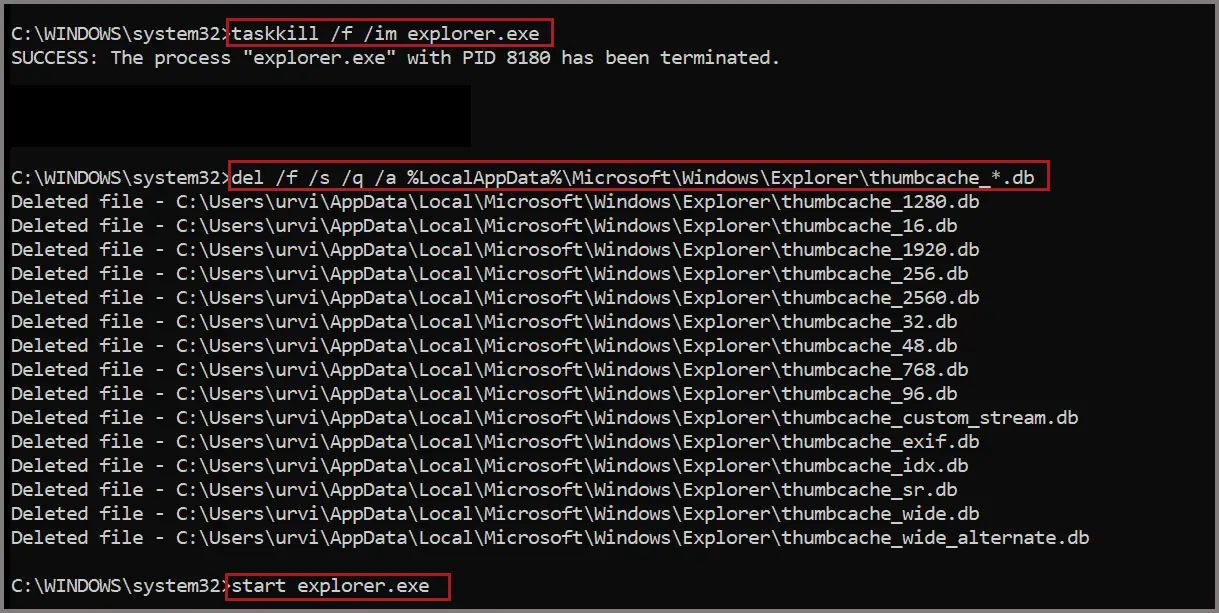
Vérifiez si les miniatures qui ne sont pas affichées dans Windows 10 sont corrigées après avoir effacé le cache des miniatures ou non.
3. Libérez suffisamment d’espace sur le lecteur système
Vous pouvez rencontrer des problèmes avec les miniatures s’il n’y a pas assez d’espace sur le lecteur sur lequel Windows 10 est installé. Pour vérifier si le lecteur système dispose de suffisamment d’espace ou non, ouvrez l’Explorateur de fichiers et accédez à Ce PC depuis le côté gauche.
Vérifiez si le lecteur système dispose de suffisamment d’espace libre. Dans la plupart des cas, il s’agit de l’unité C.

Si le lecteur système est plein, vous devrez peut-être libérer de l’espace disque pour corriger les vignettes manquantes. Cependant, s’il y a suffisamment d’espace disponible dans le lecteur système, le problème peut être lié à autre chose.
4. Recherchez les logiciels malveillants et les virus
S’il y a des programmes malveillants ou des virus sur votre système, il se peut que vous manquiez de vignettes. Le virus peut corrompre les miniatures à plusieurs reprises, même si vous recréez le cache, provoquant l’échec de nombreuses erreurs Windows 10.
Vous pouvez utiliser l’application de sécurité Windows pour analyser votre ordinateur à la recherche de logiciels malveillants et de virus. Si vous ne trouvez rien dans l’analyse, vous pouvez opter pour le meilleur logiciel de suppression de logiciels malveillants disponible sur le marché. Si le virus était un problème, sa suppression corrigera la vignette.
5. Modifiez les paramètres des effets visuels dans les options de performances
Vous pouvez facilement dépanner les miniatures qui ne présentent pas de problèmes dans Windows 10 en modifiant vos paramètres d’effets visuels. Si les miniatures sont désactivées ici, vous ne pourrez peut-être pas les voir dans votre dossier. Vous devez désactiver les icônes et activer les miniatures dans les paramètres avancés.
Étape 1: Démarrez le panneau de contrôle en le recherchant dans le menu de recherche.
Étape 2: Sur le panneau de commande, recherchez les paramètres système avancés dans la zone de recherche. Cliquez ensuite sur le lien Afficher les paramètres système avancés dans le système.

Étape 3: Lorsque la boîte de dialogue Propriétés système s’ouvre, accédez à l’onglet Avancé. Cliquez sur le bouton Paramètres dans la section Performances.
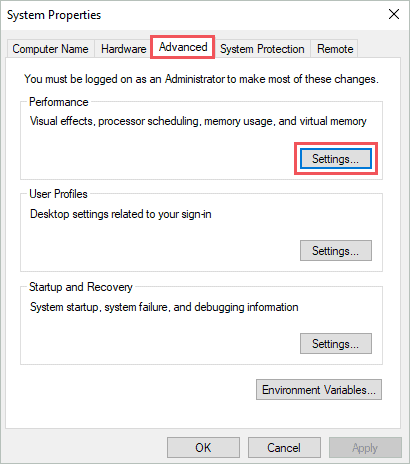
Étape 4: Accédez ensuite à l’onglet Effets visuels et cochez la case « Enregistrer l’aperçu des vignettes dans la barre des tâches » et « Afficher les vignettes au lieu des icônes ». Cliquez sur Appliquer, puis sur OK.
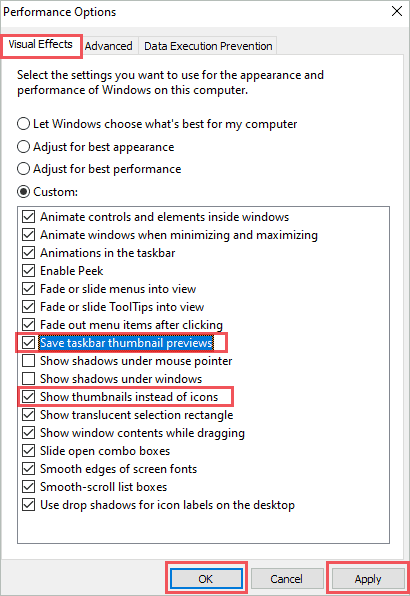
Fermez la fenêtre de l’Explorateur de fichiers et rouvrez-la après avoir apporté les modifications mentionnées. Vous avez peut-être résolu des miniatures qui n’apparaissent pas dans votre numéro Windows 10.
6. Sélectionnez les options de prévisualisation des vignettes prises en charge dans la vue.
De nombreuses options sont disponibles dans Afficher sous Windows 10. Vous devez sélectionner une alternative prenant en charge les aperçus miniatures pour afficher la miniature des images et des vidéos.
Ouvrez l’Explorateur de fichiers dans la barre de menus, cliquez sur Afficher et sélectionnez n’importe qui dans l’option ci-dessous pour la mise en page.
Très grandes icônes
Grandes icônes
Icônes moyennes
Carrelage
Contenu
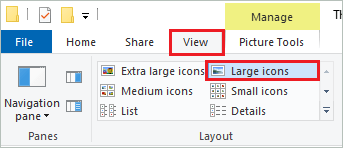
Si vous sélectionnez autre chose que les options répertoriées ci-dessus, vous ne verrez pas de vignettes dans le dossier. Après avoir effectué la modification, redémarrez l’Explorateur de fichiers et vérifiez si les miniatures qui ne sont pas affichées dans Windows 10 sont résolues.
7. Restaurez les paramètres du navigateur de fichiers pour corriger les miniatures qui ne sont pas affichées dans Windows 10
Vous pouvez corriger les vignettes manquantes en réinitialisant les paramètres de l’Explorateur de fichiers à leurs paramètres par défaut. S’il y a un problème dû à des paramètres incorrects, sa restauration résoudra le problème.
Ouvrez l’explorateur de fichiers et accédez au fichier. Modifiez le dossier et les options de recherche. Lorsque les options des dossiers s’ouvrent, accédez à l’onglet Général et cliquez sur le bouton Restaurer les paramètres par défaut. Si vous êtes invité à confirmer, cliquez sur Oui.
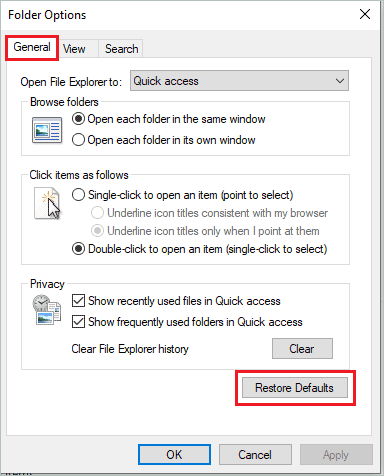
De même, allez dans l’onglet Affichage et cliquez sur le bouton Restaurer les valeurs par défaut.
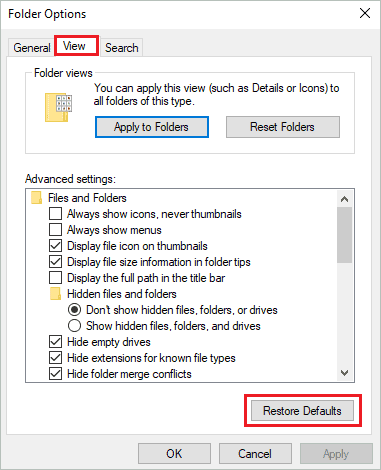
Après avoir restauré les paramètres par défaut, vérifiez si vous pouvez voir correctement les miniatures pour les images et les vidéos dans l’Explorateur de fichiers. Si vous avez toujours des miniatures qui ne sont pas affichées dans Windows 10, consultez quelques autres solutions ci-dessous.
8. Activez les miniatures à l’aide du registre Windows
Le registre stocke les paramètres cruciaux dans Windows 10. Ainsi, l’un des moyens d’activer les miniatures dans l’Explorateur de fichiers consiste à utiliser les paramètres du registre. Vous devez accéder au compte administrateur pour effectuer les modifications répertoriées ci-dessous.
Étape 1: Appuyez sur la touche Windows + R pour ouvrir Exécuter et tapez regedit là. Cliquez sur OK pour ouvrir l’éditeur de registre.
Étape 2: Lorsque l’éditeur de registre s’ouvre, passez au chemin suivant.
HKEY_LOCAL_MACHINE SOFTWARE Microsoft Windows CurrentVersion Policies Explorer
Étape 3: Lorsque vous atteignez le chemin mentionné, cliquez avec le bouton droit sur l’espace vide et allez à Nouvelle valeur ➜ DWORD (32 bits). Vous pouvez nommer ce DWORD comme DisableThumbnails.
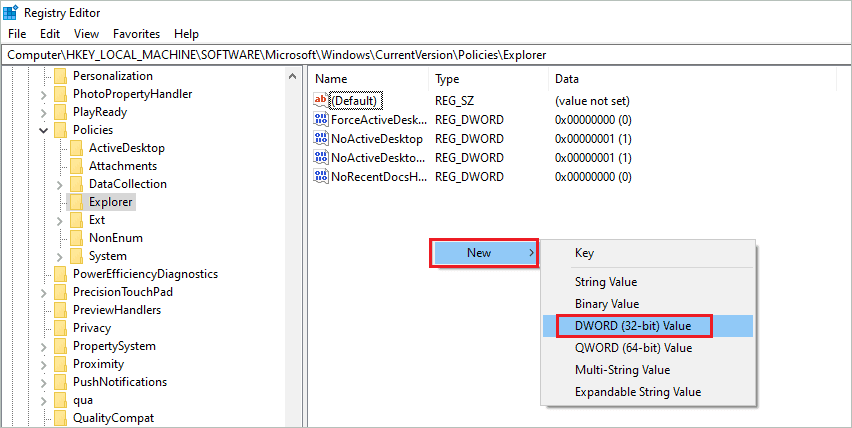
Étape 4: Double-cliquez sur DisableThumbnails DWORD et conservez ses données de valeur à 1. Les données de valeur sont définies sur 1 pour désactiver tout DWORD. Cliquez sur OK.
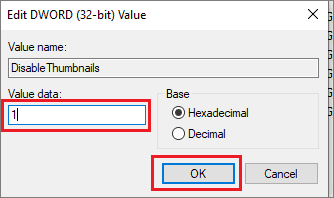
Après avoir apporté des modifications au registre, fermez l’éditeur de registre et ouvrez l’Explorateur de fichiers. Vous pouvez avoir des miniatures qui ne s’affichent pas dans Windows 10.
9. Exécutez l’analyse SFC
L’utilitaire SFC (Windows System File Checker) est utilisé pour analyser vos ordinateurs à la recherche de fichiers système endommagés ou corrompus. Cet utilitaire corrige également les fichiers endommagés dans la plupart des cas.
Localisez cmd dans le menu de recherche, cliquez avec le bouton droit sur l’invite de commande et cliquez sur Exécuter en tant qu’administrateur.
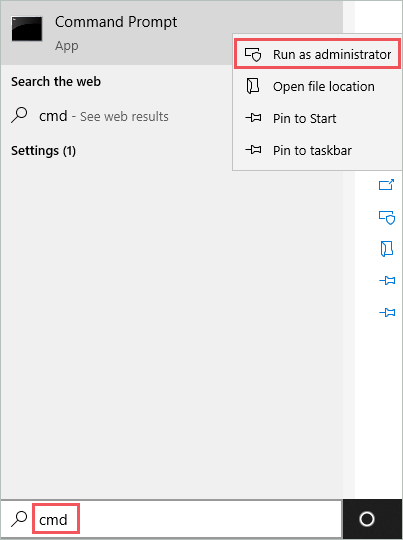
Sur le terminal d’invite de commande, tapez sfc / scannow et appuyez sur Entrée. Vous pouvez consulter le guide sfc / scannow pour plus d’informations sur cet utilitaire.
10. Utilisez l’utilitaire DISM
Si SFC n’a pas aidé à corriger les miniatures qui ne sont pas affichées dans Windows 10, vous pouvez exécuter la commande DISM et utiliser cet utilitaire. Il analysera et résoudra les problèmes liés aux erreurs de disque dur virtuel avec l’image Windows 10.
Ouvrez l’invite de commande avec les privilèges d’administrateur et tapez la commande suivante une par une. Cliquez sur Entrée une fois que toutes les commandes ont été exécutées.
Dism / Online / Cleanup-Image / CheckHealth
Dism / Online / Cleanup-Image / ScanHealth
Dism / Online / Cleanup-Image / RestoreHealth
Vous pouvez maintenant ouvrir l’Explorateur de fichiers et voir si les aperçus miniatures sont visibles ou non.
11. Supprimez les logiciels qui posent des problèmes
Si vous avez commencé à rencontrer des miniatures qui ne s’affichent pas dans Windows 10 après l’installation du logiciel, le problème peut provenir du nouveau logiciel. Parfois, un logiciel non compatible avec Windows 10 peut causer des problèmes.
Bien que certains programmes soient compatibles avec Windows 10, ils peuvent entrer en conflit avec des fichiers sur votre système informatique. Dans ces situations, vous pouvez supprimer l’application nouvellement installée. Vous pouvez rencontrer des problèmes similaires si vous mettez à niveau votre logiciel existant.
Assurez-vous qu’aucun logiciel problématique n’est installé sur votre ordinateur.
12. Restaurez les valeurs par défaut pour un seul dossier
Parfois, les miniatures ne sont pas visibles dans un seul dossier. Eh bien, il peut y avoir un problème avec la configuration de ce dossier particulier. Vous pouvez restaurer les paramètres par défaut de ces dossiers dans Windows 10.
Cliquez avec le bouton droit sur le dossier qui rencontre des problèmes avec les miniatures et cliquez sur Propriétés dans le menu contextuel.
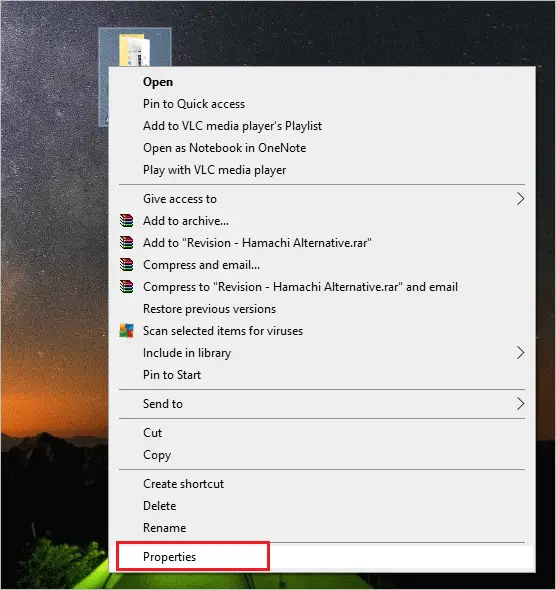
Lorsque la fenêtre Propriétés s’ouvre, cliquez sur l’onglet Personnaliser, puis sur le bouton Restaurer les paramètres par défaut. Cliquez sur Appliquer, puis sur OK pour restaurer les paramètres.
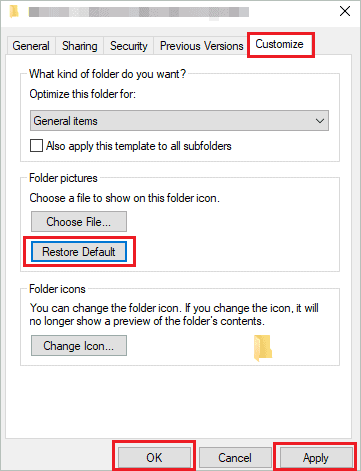
Fermez le dossier concerné s’il est ouvert. Ensuite, redémarrez le navigateur de fichiers pour voir si les miniatures sont affichées dans le dossier du problème. Si les miniatures ne s’affichent pas dans Windows 10, vous devrez peut-être modifier la stratégie de groupe.
13. Apportez des modifications à la stratégie de groupe
La modification de la stratégie de groupe peut vous aider à corriger les miniatures qui ne sont pas affichées dans le bogue Windows 10. Il est facile pour les versions de Windows 10 Professionnel et Entreprise d’ouvrir et d’accéder à la stratégie de groupe. Vous devez effectuer des étapes supplémentaires pour accéder à l’éditeur de stratégie de groupe local dans la première version de Windows 10.
Tapez gpedit dans le menu de recherche et ouvrez la stratégie Modifier le groupe à partir des résultats de la recherche.
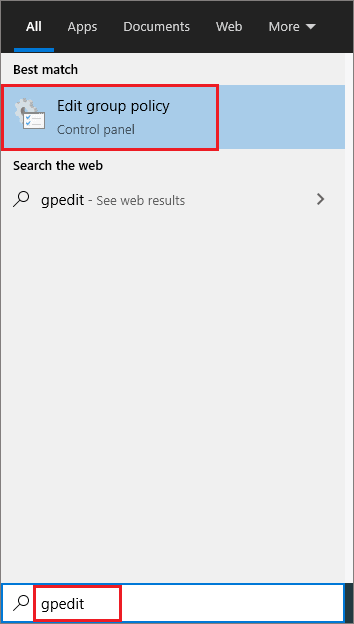
Lorsque l’éditeur de stratégie de groupe local s’ouvre, accédez à Paramètres utilisateur ➜ Administration
Menu Modèles Menu Démarrer et barre des tâches dans le panneau de gauche.
Dans le menu Démarrer et le dossier de la barre des tâches, recherchez «Désactiver la stratégie de vignette de la barre des tâches» dans le cadre droit de la fenêtre. Une fois trouvé, double-cliquez dessus.
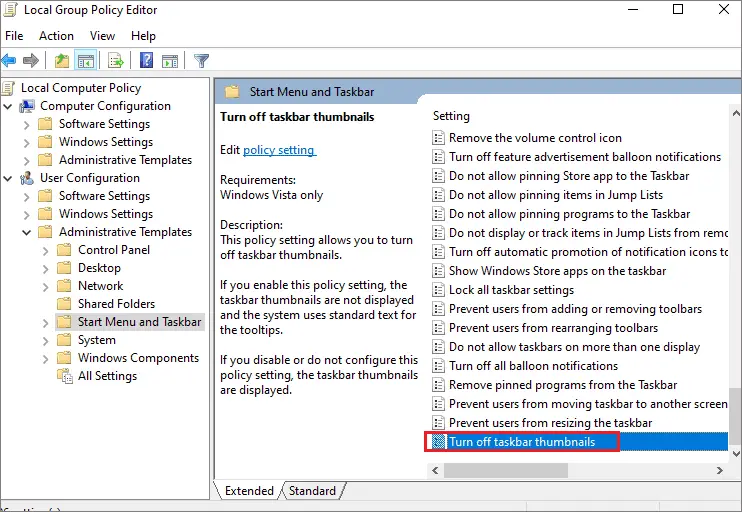
Sélectionnez Désactivé sous «Désactiver les miniatures de la barre des tâches» et cliquez sur Appliquer et OK pour enregistrer les modifications récentes.
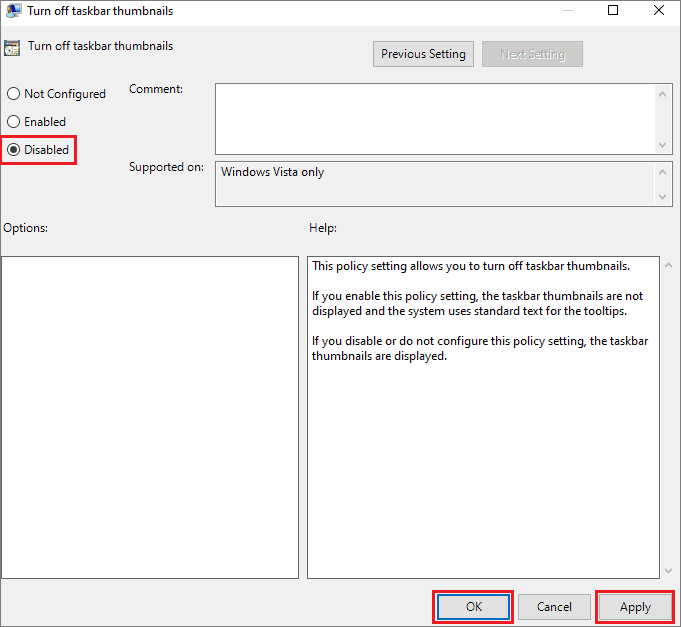
Maintenant, allez dans User Settings Template Modèles d’administration Composants Composants Windows ➜ Explorateur de fichiers et double-cliquez sur «Désactiver l’affichage des vignettes et seules les icônes sont affichées».
Ici, sélectionnez à nouveau l’option Désactivé et cliquez sur Appliquer, puis sur OK.
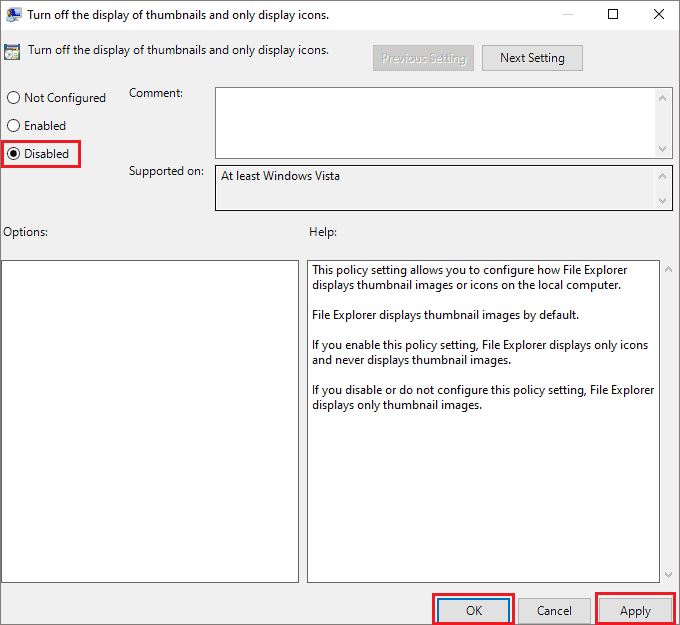
Fermez votre éditeur de stratégie de groupe local et redémarrez votre ordinateur avec Windows 10. Vous pouvez maintenant ouvrir l’Explorateur de fichiers et voir si vous pouvez voir des aperçus miniatures pour les images et les vidéos.
14. Créez un nouveau compte utilisateur
Le dernier recours pour corriger les vignettes Windows 10 qui ne sont pas affichées consiste à créer un nouveau compte utilisateur. Vous pouvez ajouter un nouveau compte Microsoft ou local à votre PC et le configurer comme le vôtre. Eh bien, cela a résolu le problème de nombreux utilisateurs de Windows.
L’ajout d’un compte à Windows 10 est facile et ne nécessite que quelques étapes pour terminer l’ensemble du processus. Vous pouvez le faire facilement en ouvrant l’application Paramètres dans le menu Démarrer et en accédant aux Paramètres du compte.
Si vous n’êtes pas sûr de l’ajout d’un nouveau compte, vous pouvez consulter la gestion des comptes d’utilisateurs dans le guide Windows 10 pour plus de détails sur l’ajout de comptes locaux et Microsoft.
Solutions pour les vignettes non affichées dans l’iTunes Store sous Windows
Si vous ne pouvez pas voir les vignettes uniquement dans l’application iTunes Store, le problème peut être dû à un conflit entre l’application et l’échelle Windows. Il existe deux façons de corriger les miniatures qui ne s’affichent pas dans iTunes.
1. Modifiez à nouveau l’échelle Windows à 100%
Si vous avez modifié l’échelle Windows à plus de 100%, modifiez-la à nouveau à 100%. C’est la solution la plus simple pour les vignettes qui ne sont pas affichées dans l’application iTunes Store.
Appuyez sur la touche Windows + I pour ouvrir l’application Paramètres et accéder aux Paramètres système. Accédez ensuite à Vue depuis le côté gauche de la fenêtre, puis accédez à la section Échelle et conception.
Cliquez sur le menu déroulant sous « Redimensionner le texte, les applications et autres éléments » et sélectionnez 100%.
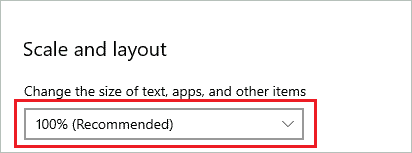
Redémarrez l’ordinateur après avoir effectué les modifications ci-dessus. Maintenant, ouvrez les applications iTunes et vérifiez si les miniatures sont visibles ou non.
2. Modifiez les paramètres de compatibilité de l’iTunes Store
Si vous n’êtes pas favorable à la modification des paramètres d’échelle de Windows, vous pouvez modifier les paramètres de compatibilité de l’application iTunes Store.
Étape 1: Cliquez avec le bouton droit sur l’application iTunes et cliquez sur Propriétés.
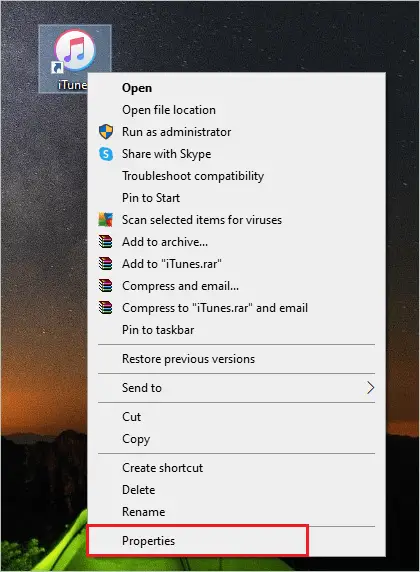
Étape 2: Dans la boîte de dialogue Propriétés d’iTunes, accédez à l’onglet Compatibilité et cliquez sur le bouton Modifier les paramètres de haute résolution.
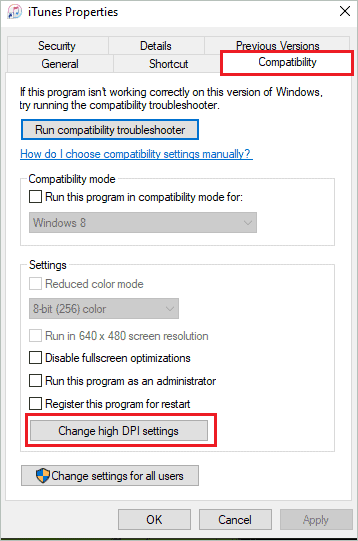
Étape 3: Dans la section Remplacement de l’échelle DPI élevée, cochez la case en regard de Remplacer le comportement de l’échelle DPI élevée.
Étape 4: Pour la balance réalisée en option, sélectionnez Système. Cliquez sur OK pour enregistrer les paramètres actuels.
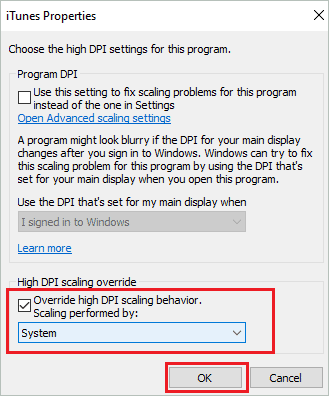
Redémarrez l’application iTunes et voyez si le problème de vignette non affiché dans Windows 10 est résolu avec ce changement de configuration.
Conclusion
Les miniatures sont essentielles pour les personnes habituées à reconnaître les images et les vidéos qui les utilisent. Il les miniatures ne s’affichent pas dans Windows 10 ce n’est pas un problème très courant, mais il peut être facilement résolu avec certaines solutions. Il y a de fortes chances que vous rencontriez ces problèmes en raison d’un cache de vignettes endommagé et corrompu. Et dans ces cas, vous pouvez voir une icône par défaut pour le type de fichier.
Avec la liste des solutions ci-dessus, vous pouvez facilement résoudre tous les problèmes liés aux aperçus miniatures dans Windows 10. Si vous ne pouvez pas voir les miniatures avec des images dans l’application Windows 10 iTunes, le guide ci-dessus vous aidera également à les résoudre. Vous pouvez récupérer des miniatures dans les dossiers Windows en suivant les instructions et les solutions du guide précédent.





