La plupart du temps, les codes d’erreur Windows incluent un message court, ce qui facilite la résolution. Cependant, ce n’est pas vrai avec le erreur 0x80004005; vous ne pouvez voir qu’un message d’erreur non spécifié devant ce code d’erreur.
L’erreur 0x80004005 peut apparaître lors de l’accès à un fichier / dossier, du lancement d’une application, de l’extraction d’un dossier compressé ou de la mise à jour de Windows. Il peut y avoir différentes situations dans lesquelles chaque utilisateur est confronté à cette erreur. Par conséquent, il existe plusieurs façons de corriger cette erreur.
Le guide suivant est divisé en plusieurs sections en fonction des scénarios dans lesquels les utilisateurs Windows rencontrent l’erreur.
Solutions courantes pour corriger l’erreur 0x80004005
Parfois, des solutions standard peuvent corriger l’erreur et vous n’avez pas besoin d’accéder à la configuration du système. Nous vous recommandons de consulter les solutions habituelles, puis de passer à la section spécifique en fonction de vos problèmes.
1. Mettez à jour le système d’exploitation Windows
Les mises à jour de Microsoft Windows peuvent mettre à jour le logiciel du pilote de périphérique. Vous pouvez également corriger les bogues temporaires des versions précédentes en gardant le système à jour. La première chose à faire est donc de mettre à jour votre système d’exploitation Windows.
Appuyez sur la touche Windows + I pour ouvrir l’application Paramètres et accédez à Mise à jour et sécurité. Assurez-vous que vous êtes dans la section Windows Update, puis cliquez sur le bouton Rechercher les mises à jour.
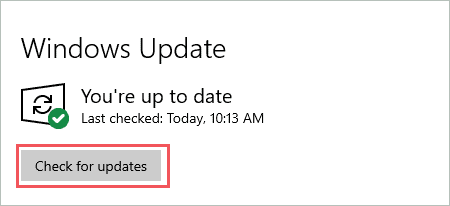
Connectez-vous à votre connexion Internet stable et téléchargez la mise à jour si disponible. Vous pouvez redémarrer votre ordinateur pour installer la mise à jour.
2. Désinstallez l’antivirus tiers
Les logiciels antivirus tiers peuvent poser des problèmes aux utilisateurs de Windows, en particulier s’ils ne proviennent pas de sources fiables. Vous pouvez désinstaller temporairement l’antivirus tiers et vérifier s’il aide à supprimer l’erreur 0x80004005.
Lancez l’application Paramètres et accédez à Applications. Maintenant, recherchez votre logiciel antivirus et cliquez dessus. Cliquez sur le bouton Désinstaller.
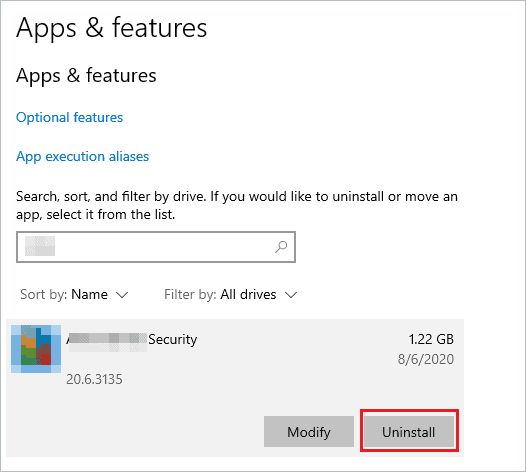
Si vous êtes invité à confirmer, cliquez sur Oui pour continuer. Vous pouvez opter pour d’autres outils pour supprimer les logiciels malveillants ou contacter l’assistance si la désinstallation de l’antivirus résout votre problème.
3. Supprimer les fichiers temporaires
Les fichiers temporaires peuvent parfois entraîner des problèmes d’accès à la boîte virtuelle, aux applications et aux dossiers. Vous pouvez supprimer les fichiers temporaires pour corriger le code d’erreur 0x80004005 et accéder à tout ce que vous avez sur votre ordinateur.
Appuyez sur la touche Windows + R pour ouvrir Exécuter et tapez% temp% ici. Appuyez sur la touche Entrée pour ouvrir le dossier Temp.
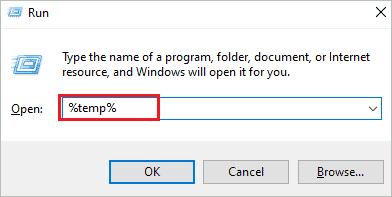
Dans le dossier Temp, appuyez sur Ctrl + A pour sélectionner tous les fichiers et cliquez avec le bouton droit pour ouvrir le menu contextuel. Cliquez sur Supprimer.
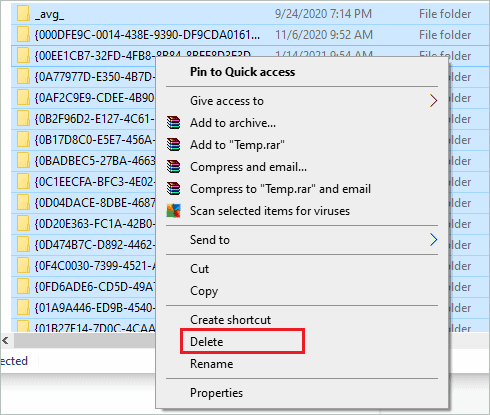
Vous devrez également vider votre corbeille. Une fois que tout est fait, vérifiez si le code d’erreur Windows 0x80004005 a disparu de votre système.
4. Effectuez une analyse SFC
L’erreur 0x80004005 peut être causée par des fichiers système corrompus ou corrompus sur votre PC. Vous pouvez utiliser l’utilitaire Windows SFC (System File Checker) pour analyser et corriger les fichiers système endommagés.
Pour utiliser cet utilitaire, vous devez exécuter la commande sfc / scannow sur le terminal d’invite de commandes. Assurez-vous d’exécuter l’invite de commande en tant qu’administrateur pour exécuter la commande ci-dessus. Si un fichier est corrompu, l’analyse SFC le corrigera.
5. Effectuez un démarrage propre
S’il existe des fichiers d’application tiers en conflit avec les fichiers système, vous pouvez recevoir des messages d’erreur indiquant une erreur non spécifiée. Vous pouvez effectuer un redémarrage propre pour désactiver tous les services et applications tiers.
Tapez msconfig dans le menu Démarrer et ouvrez les paramètres système dans les résultats de la recherche. Maintenant, assurez-vous que vous êtes sur l’onglet Services.
Décochez la case à côté de « Masquer tous les services Microsoft » et cliquez sur le bouton Désactiver tout. Cela désactivera tous les services tiers.

Ensuite, allez dans l’onglet Accueil et cliquez sur Ouvrir le gestionnaire de tâches.
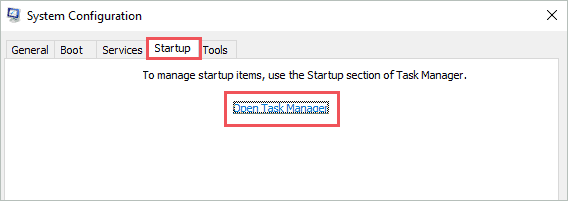
Dans la fenêtre Gestionnaire des tâches, recherchez les applications / services qui ne sont pas importants ou qui ont un impact de démarrage élevé. Cliquez sur chacune de ces applications et cliquez sur Désactiver. Cela doit être fait pour toutes les applications / services qui doivent être désactivés.
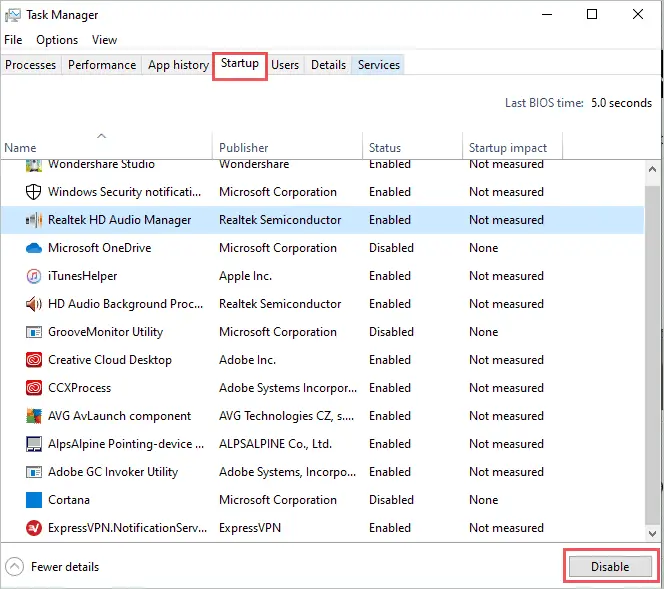
Redémarrez maintenant votre ordinateur. Si l’erreur disparaît après un démarrage propre, cela signifie que l’application tierce pose des problèmes. Il est nécessaire d’activer les services / applications un par un pour trouver le coupable.
6. Recherchez les virus et les logiciels malveillants
Les virus et les logiciels malveillants sur votre PC peuvent vous empêcher d’utiliser les fonctions et fonctions normales de votre ordinateur. Vous devez vous en débarrasser le plus rapidement possible.
Étant donné que l’antivirus tiers est désinstallé dans la solution précédente, vous pouvez utiliser la sécurité Windows Defender pour analyser et supprimer le virus.
Lancez l’application Paramètres et accédez à la section Mise à jour et sécurité. Accédez à Sécurité Windows à partir du panneau de gauche et cliquez sur Protection contre les virus et les menaces.
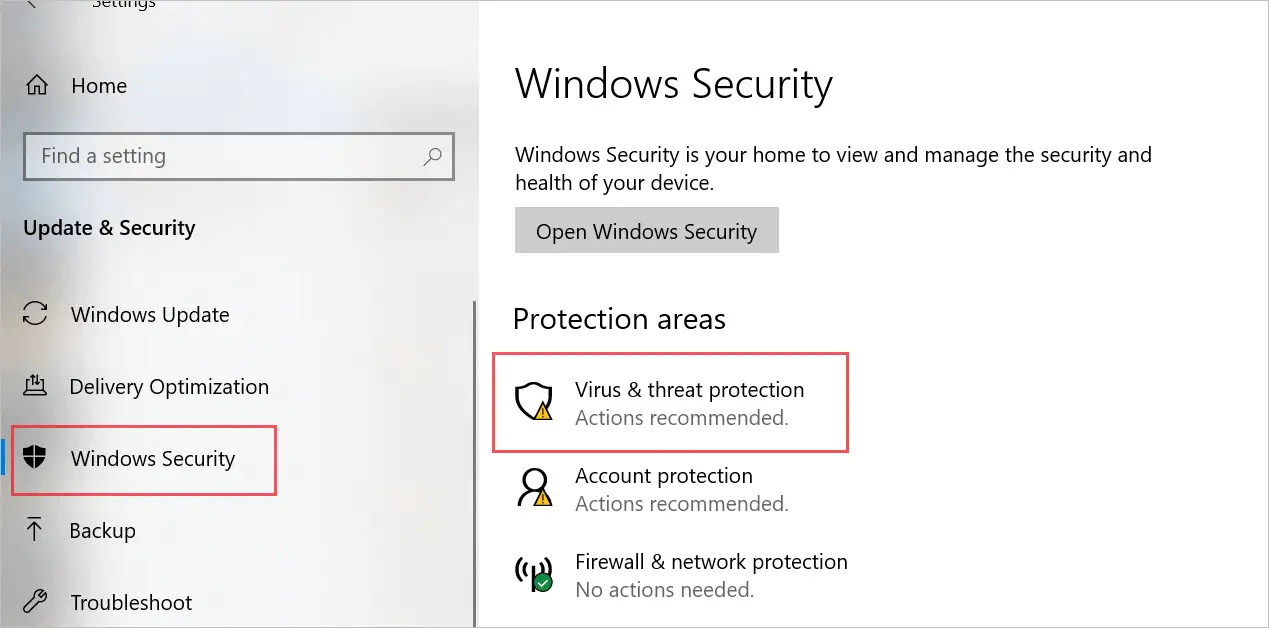
Cliquez sur Options d’analyse et sélectionnez l’option Analyse complète. Cliquez sur le bouton Analyser maintenant pour lancer la numérisation.
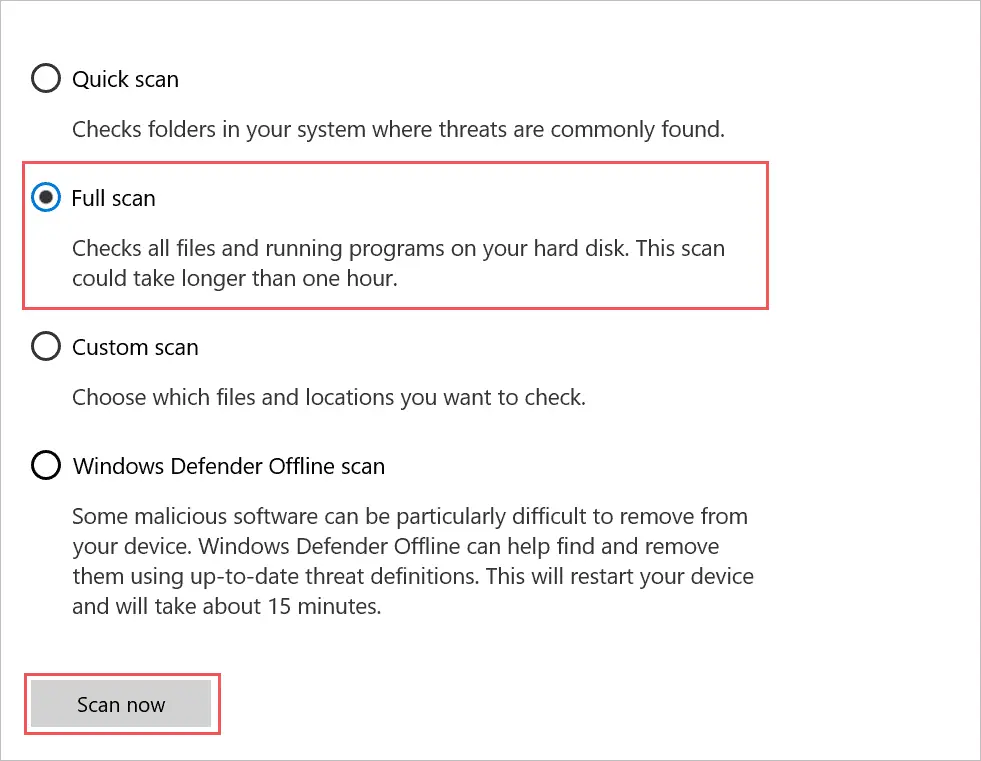
Soumettez l’analyse, effectuez la même tâche d’erreur et vérifiez si la suppression du virus a résolu le problème.
7. Désactiver les notifications par courrier Outlook
Si Outlook fournit l’erreur 0x80004005, vous pouvez essayer de désactiver les notifications par e-mail.
Pour ce faire, lancez l’application Outlook. Si vous ne pouvez pas l’ouvrir sans aucune erreur, ouvrez Exécuter et tapez Outlook / Safe ici. Appuyez sur Entrée pour ouvrir Outlook en mode sans échec.
Une fois la fenêtre Outlook ouverte, allez dans le menu Fichier et cliquez sur Options. Dans la fenêtre suivante, cliquez sur Courrier dans le volet gauche et décochez la case « Afficher une alerte sur le bureau ».
Cela arrêtera les notifications par courrier Outlook et corrigera également l’erreur Outlook.
8. Utiliser le compte d’un autre utilisateur
Parfois, le problème et l’erreur ne sont liés qu’à un compte utilisateur sur votre PC. Vous pouvez basculer vers un autre compte d’utilisateur et vérifier si cela corrige l’erreur 0x80004005. Si un seul compte est actuellement disponible, vous pouvez ajouter un autre compte utilisateur à votre ordinateur et y basculer.
Correction d’une erreur non spécifiée lors de la mise à niveau de Windows
Certains utilisateurs rencontrent le code d’erreur 0x80004005 lors de la mise à jour de Windows ou de l’affichage de l’historique des mises à jour. Vous pouvez y remédier en suivant les solutions ci-dessous.
1. Exécutez l’outil de dépannage de Windows Update
Vous pouvez exécuter un outil de dépannage de Windows Update afin que Windows puisse résoudre le problème.
Accédez à Paramètres ➜ Mise à jour et sécurité et cliquez sur Dépannage dans le cadre de gauche pour exécuter l’outil de dépannage. Cliquez ensuite sur Outils de dépannage supplémentaires.
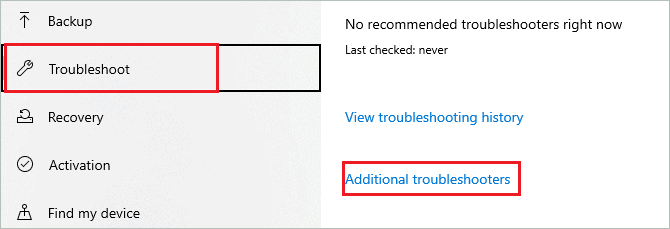
Dans la fenêtre suivante, recherchez Windows Update et cliquez dessus. Cliquez sur le bouton Exécuter l’outil de dépannage.
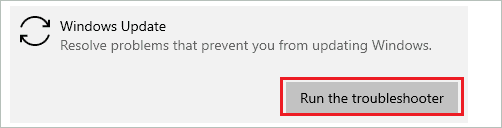
Maintenant, laissez Windows trouver et résoudre le problème de mise à jour avec l’erreur 0x80004005.
2. Supprimez le dossier de téléchargement de Windows Update
Si la mise à jour téléchargée est corrompue, vous pouvez rencontrer l’erreur 0x80004005 lors de l’exécution d’une mise à jour Windows. Vous pouvez supprimer les fichiers téléchargés et réessayer de mettre à niveau Windows.
Ouvrez l’Explorateur de fichiers et accédez à –
C:WindowsSoftwareDistributionDownload Sélectionnez maintenant tous les fichiers / dossiers dans le dossier de téléchargement en appuyant sur Ctrl + A, puis appuyez sur le bouton Supprimer. Cela supprimera tout du dossier de téléchargement.
Plus tard, vous pouvez télécharger à nouveau la mise à jour pour démarrer le processus de mise à niveau et vérifier si l’erreur de mise à jour Windows a été corrigée avec elle.
3. Redémarrez les services liés à la mise à niveau
Vous pouvez redémarrer les services liés à la mise à jour pour corriger l’erreur 0x80004005. Le redémarrage des services peut résoudre des problèmes temporaires et démarrer des services qui ne sont pas en cours d’exécution.
Tapez cmd dans le menu Démarrer et exécutez l’invite de commande en tant qu’administrateur.
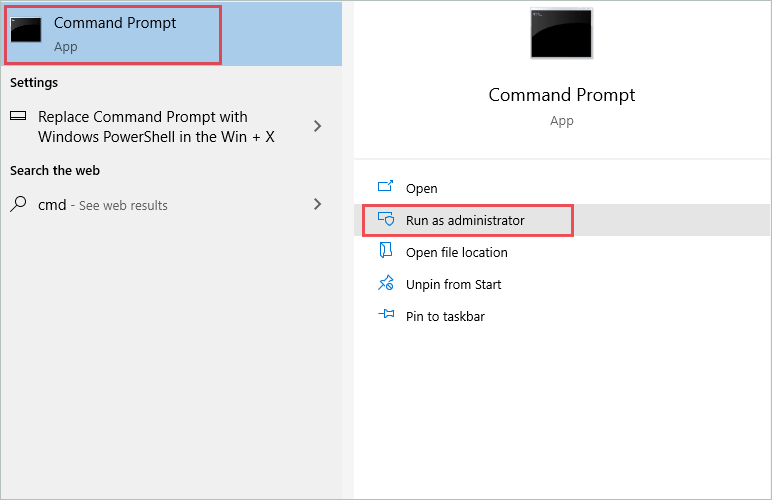
Sur le terminal d’invite de commandes, tapez les commandes suivantes une par une, puis appuyez sur la touche Entrée après chaque commande.
net stop wuauservnet stop bitsnet stop trustedinstallernet stop appidsvcnet stop cryptsvcCela arrêtera l’exécution des services; vous devez exécuter les commandes suivantes pour redémarrer les services de mise à jour arrêtés.
net start wuauservnet start bitsnet start trustedinstallernet start appidsvcnet start cryptsvcMaintenant, vérifiez si vous pouvez mettre à niveau Windows.
4. Installez manuellement la mise à jour
Si aucune des solutions ci-dessus ne vous a aidé à corriger l’erreur non spécifiée lors de la mise à jour de Windows, vous pouvez essayer d’effectuer une mise à jour manuellement.
Avant de commencer le processus d’installation manuelle, vous devez connaître le numéro de la base de connaissances (KB) de mise à niveau.
Accédez à l’application Paramètres ➜ Mise à jour et mise à jour de sécurité Windows Update et vérifiez le numéro de base de connaissances de la mise à jour.
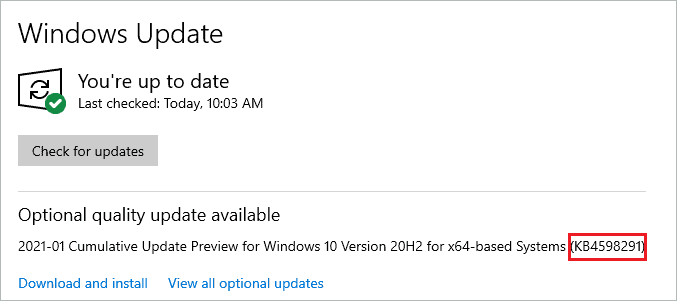
Accédez maintenant au catalogue Microsoft Update et entrez le numéro de la base de connaissances dans la zone de recherche. Toutes les mises à jour associées seront affichées; vous pouvez télécharger la mise à jour requise.
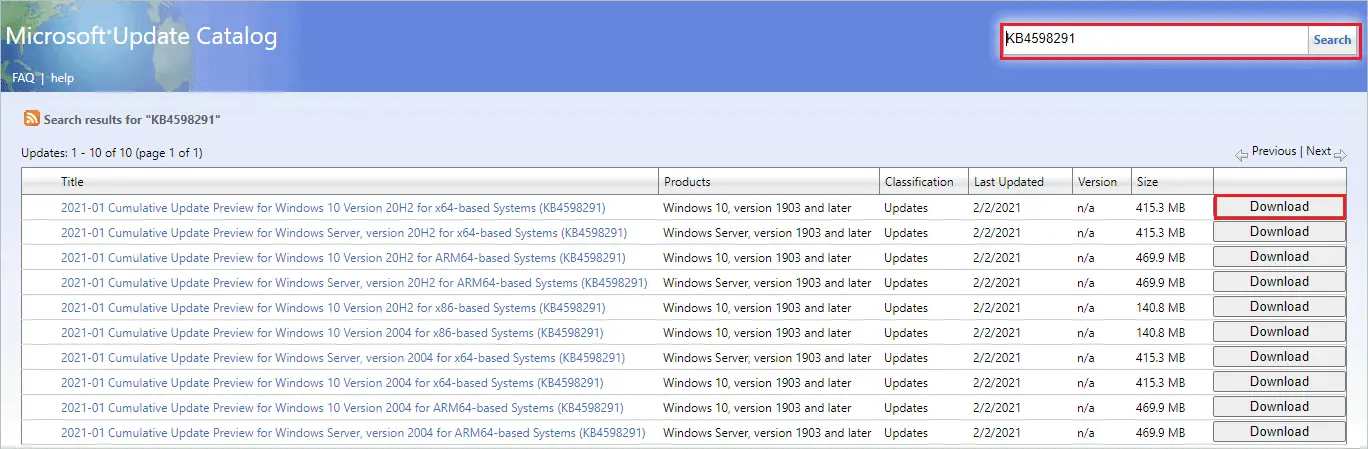
Une fois le fichier téléchargé, vous pouvez l’exécuter pour installer la mise à jour.
Correction d’une erreur 0x80004005 lors de l’accès aux fichiers / dossiers
L’erreur non spécifiée peut apparaître lors de l’accès, de la modification, du changement de nom ou de la suppression du fichier / dossier. Vous devez posséder le dossier ou modifier le registre pour le corriger.
1. Exécutez l’outil de dépannage des fichiers et des dossiers
Vous pouvez exécuter l’outil de dépannage des fichiers et des dossiers pour résoudre le problème associé. Cependant, cet outil de dépannage n’est pas disponible dans l’application Paramètres et doit être téléchargé séparément.
Accédez au site Web officiel de Microsoft et téléchargez l’outil de dépannage. Une fois le fichier téléchargé, exécutez-le. Si vous n’êtes pas connecté avec un compte administrateur, vous aurez besoin des informations d’identification d’administrateur pour exécuter le fichier téléchargé.
Cliquez sur le lien Avancé dans la fenêtre de dépannage, puis cochez la case « Appliquer les réparations automatiquement ».
Cliquez sur Suivant.
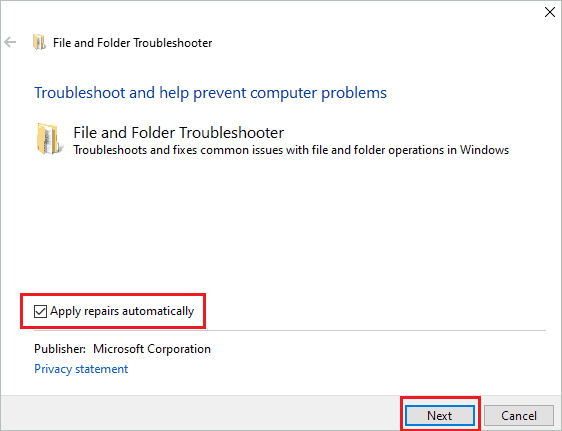
Dans la fenêtre suivante, sélectionnez les problèmes que vous rencontrez avec les fichiers / dossiers. Cela peut différer selon les utilisateurs. Et puis cliquez sur Suivant.
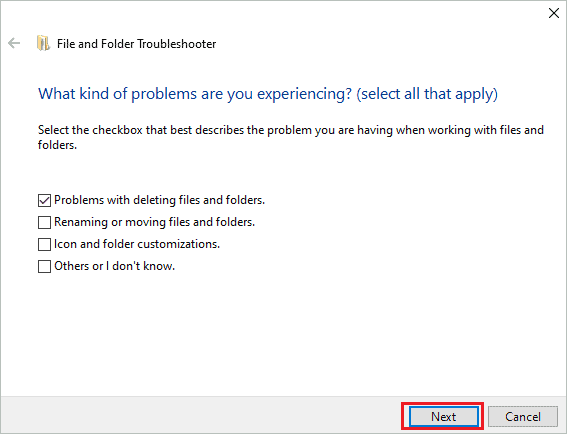
Maintenant, laissez Windows diagnostiquer le problème et le résoudre automatiquement. Une fois le processus terminé, vérifiez si vous pouvez effectuer l’action nécessaire sur les fichiers / dossiers.
2. Prenez possession du fichier / dossier
Si vous n’avez pas la pleine propriété et le contrôle du fichier / dossier que vous essayez de modifier, il peut y avoir des erreurs telles que 0x80004005. Eh bien, cela ne peut être appliqué que si vous rencontrez des problèmes avec certains dossiers et non avec tout l’explorateur de fichiers. Suivez les étapes ci-dessous pour vous approprier le dossier.
Étape 1: cliquez avec le bouton droit sur le dossier à l’origine du problème et cliquez sur Propriétés.
Étape 2: Accédez ensuite à l’onglet Sécurité et cliquez sur le bouton Avancé.
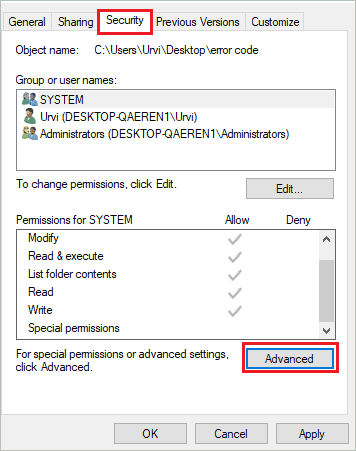
Étape 3: Cliquez sur le lien Modifier en regard de Propriétaire.

Étape 4: Maintenant, dans la fenêtre Sélectionner un utilisateur ou un groupe, ajoutez le nom du compte et cliquez sur Vérifier les noms pour confirmer une fois. Cliquez sur OK.
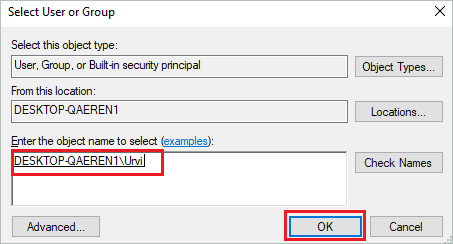
Étape 5: Une fois que vous êtes revenu à la fenêtre Paramètres de sécurité avancés, cochez la case à côté de « Remplacer le propriétaire des sous-conteneurs et des objets » et cliquez sur le bouton Ajouter.
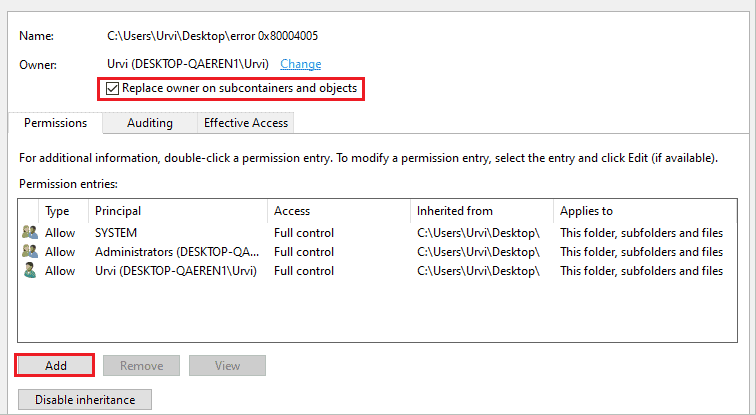
Étape 6: cliquez sur Sélectionner un lien principal en regard du lien principal et cochez la case Contrôle total sous les autorisations de base. Cliquez sur OK.
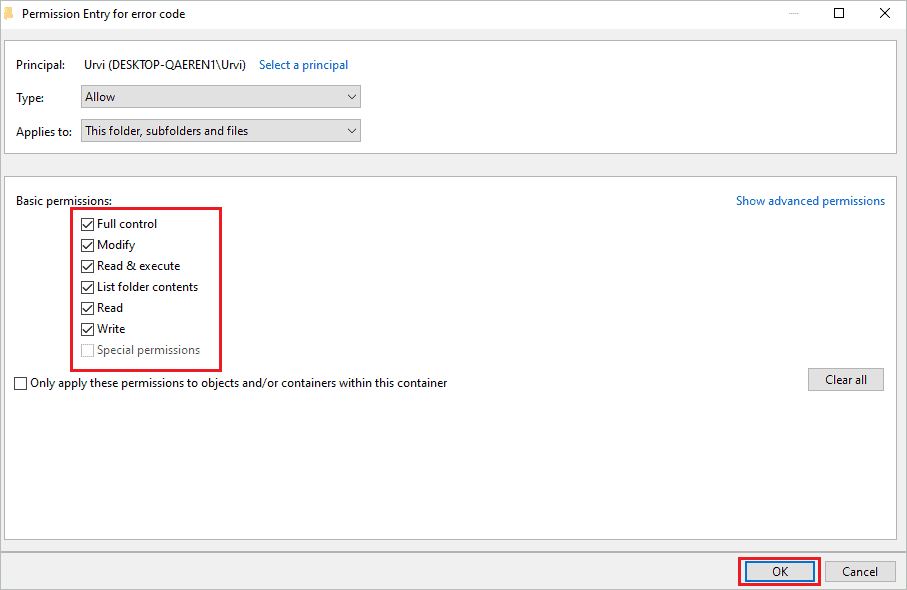
Maintenant, enregistrez et appliquez toutes les modifications et vérifiez si vous pouvez accéder au fichier / dossier sans aucun message d’erreur.
3. Modifier l’enregistrement
Les utilisateurs rencontrent une erreur 0x80004005 lors de l’accès aux lecteurs et dossiers partagés. Dans ce cas, vous pouvez modifier l’enregistrement en ajoutant une valeur. Vous pouvez sauvegarder votre registre avant d’apporter des modifications.
Maintenant, appuyez sur la touche Windows + R pour ouvrir Exécuter et tapez regedit là. Cliquez sur Entrée pour ouvrir l’éditeur de registre.
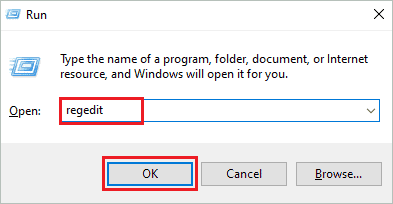
Dans l’éditeur de registre, accédez à –
HKEY_LOCAL_MACHINESOFTWAREMicrosoftWindowsCurrentVersionPoliciesSystemMaintenant, créez une nouvelle valeur dans le dossier System. Cliquez ensuite avec le bouton droit sur l’espace vide du panneau de droite et sélectionnez DWORD pour le système d’exploitation 32 bits et QWORD pour le système d’exploitation 64 bits.
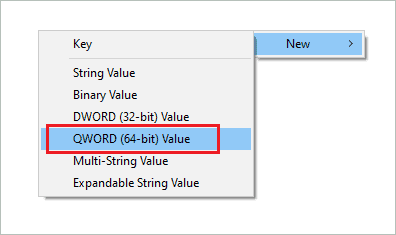
Dans les deux cas, nommez la nouvelle valeur LocalAccountTokenFilterPolicy. Ensuite, double-cliquez sur LocalAccountTokenFilterPolicy pour modifier ses données de valeur.
Modifiez les données de valeur sur 1 et cliquez sur OK pour les enregistrer.
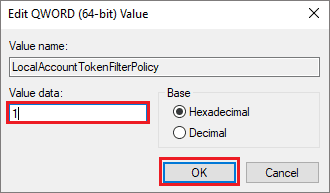
Après avoir apporté des modifications au registre, redémarrez votre PC et voyez si vous pouvez accéder au dossier partagé sans aucun conflit.
Correction d’erreur 0x80004005: Erreur non spécifiée dans les dossiers Zip
Si vous rencontrez des difficultés pour extraire le fichier et le dossier ZIP, vous devez effectuer les solutions suivantes sur votre PC Windows 10.
1. Réenregistrez jdscript.dll et vbscript.dll
Vous pouvez corriger l’erreur 0x80004005 qui s’est produite lors de la décompression du dossier et de la réinscription des fichiers de bibliothèques de liens dynamiques (DLL).
Ouvrez l’invite de commande avec les privilèges d’administrateur et exécutez les commandes suivantes une par une.
regsvr32 jscript.dllregsvr32 vbscript.dllAprès avoir exécuté les deux commandes, vérifiez si vous pouvez accéder au dossier Zip.
2. Utilisez une autre application de décompression
Si la réinscription d’un fichier DLL n’a pas résolu le problème, vous pouvez utiliser un autre logiciel de décompression pour accéder au fichier compressé et au dossier compressé. Il existe de nombreuses options disponibles sur le Web; assurez-vous de télécharger à partir d’une source autorisée.
Correction de l’erreur VirtualBox 0x80004005
Si vous ne parvenez pas à vous connecter à VirtualBox ou à la machine virtuelle en raison d’une erreur non spécifiée, vous devrez modifier vos paramètres de registre et de réseau pour résoudre ce problème.
1. Supprimez la clé de registre
Vous pouvez supprimer la clé de registre pour résoudre le problème lié à VirtualBox. Suivez les étapes ci-dessous pour savoir quelle clé de registre supprimer.
Étape 1: Ouvrez l’éditeur du registre en le recherchant dans le menu Démarrer.
Étape 2: Allez à –
HKEY_LOCAL_MACHINESOFTWAREMicrosoftWindows NTCurrentVersionAppCompatFlagsLayersÉtape 3: Vérifiez maintenant si vous pouvez trouver la clé ‘C: Program Files Oracle VirtualBox VirtualBox.exe « = » DISABLEUSERCALLBACKEXCEPTION’ dans le dossier Layers.
S’il est présent, supprimez-le.
Vous pouvez redémarrer votre ordinateur pour que les modifications prennent effet, puis vérifier si vous pouvez ouvrir VirtualBox.
2. Activez le pilote de réseau ponté VirtualBox NDIS6
Le pilote de réseau ponté VirtualBox NDIS6 doit être activé pour corriger l’erreur 0x80004005 lors de l’accès à VirtualBox / machine virtuelle.
Ouvrez l’application Paramètres et accédez à Réseau et Internet. Assurez-vous que vous êtes dans la section État et cliquez sur Modifier les options de l’adaptateur dans Paramètres réseau avancés.
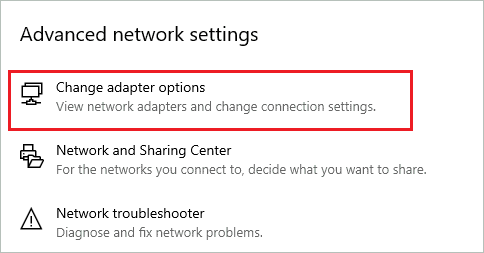
Lorsque la fenêtre du panneau de configuration s’ouvre, cliquez avec le bouton droit sur Virtualbox for Host Only et sélectionnez Propriétés dans le menu contextuel.
Cochez maintenant la case en regard de Virtualbox NDIS6 Bridged Networking Driver et cliquez sur OK. Cela activera le pilote nécessaire pour accéder à VirtualBox.
Si vous ne pouvez pas accéder à VirtualBox, suivez les mêmes étapes pour activer le pilote de réseau ponté Virtualbox NDIS6 sur les adaptateurs WiFi et Ethernet.
Veuillez corriger l’erreur 0x80004005 lors de l’accès aux composants réseau
Si vous rencontrez une erreur non spécifiée lors de l’accès aux composants liés au réseau, vous devez apporter des modifications à vos paramètres réseau. Les solutions suivantes vous guideront à travers les modifications nécessaires de la configuration de votre réseau.
1. Désactivez IPv6
Vous pouvez désactiver IPv6 pour résoudre l’erreur 0x80004005.
Pour ce faire, allez dans Paramètres ➜ Réseau et paramètres et cliquez sur État dans le panneau de gauche. Cliquez ensuite sur Modifier les options de l’adaptateur.
Cliquez maintenant avec le bouton droit sur le réseau connecté. Cela peut être WiFi ou Ethernet, selon votre connexion. Et sélectionnez Propriétés dans le menu contextuel.
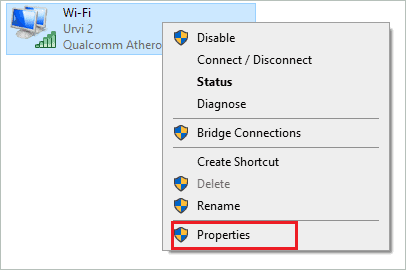
Restez sur l’onglet Réseaux et décochez la case en regard de Protocole Internet version 4 (TCP / IPv6). Cliquez sur OK.
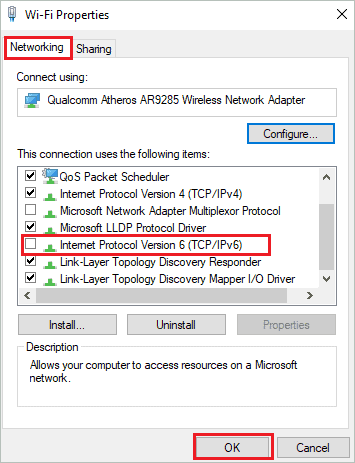
Vous pouvez maintenant vérifier si l’erreur 0x80004005 a disparu ou non.
2. Assurez-vous que les services sont opérationnels
Certains services sont essentiels au bon fonctionnement des composants liés au réseau. Vous devez vous assurer que tous les services répertoriés ci-dessous fonctionnent correctement.
Recherchez des services dans le menu Démarrer et ouvrez-les à partir des résultats de la recherche. Dans l’application Services, recherchez les services répertoriés ci-dessous et voyez s’ils sont en cours d’exécution.
Fonction de découverte Fournit l’hôte.
Publication de ressources de découverte de fonctionnalités.
Découverte SSDP.
Hôte de périphérique UPnP.
Client DHCP
Client DNS.
Si un service n’est pas en cours d’exécution, cliquez dessus avec le bouton droit de la souris et cliquez sur Démarrer. Une fois que les services commencent à s’exécuter, vous pouvez vérifier si le message d’erreur est corrigé ou non.
Si les services ci-dessus sont déjà en cours d’exécution, vous pouvez passer à la solution suivante.
3. Modifiez les paramètres de la fonction SMB 1.0
Les modifications suivantes apportées à la configuration de la fonction SMB 1.0 peuvent vous aider à corriger l’erreur 0x80004005.
Ouvrez le Panneau de configuration et cliquez sur Programmes.
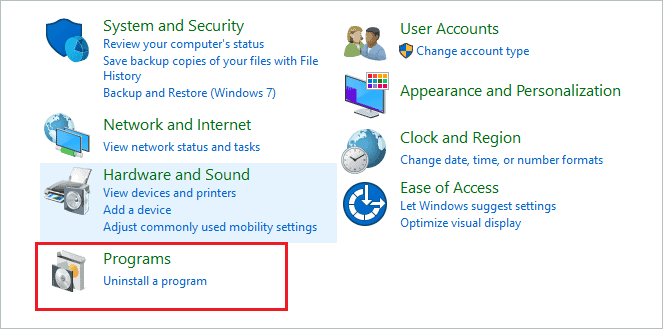
Dans la fenêtre suivante, cliquez sur Programmes et fonctionnalités. Maintenant, sur le côté gauche de l’écran, cliquez sur Activer ou désactiver les fonctionnalités Windows.
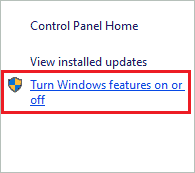
Dans la boîte de dialogue Fonctionnalités Windows, faites défiler vers le bas pour rechercher et étendre la prise en charge du partage de fichiers SMB 1.0 / CIFS.
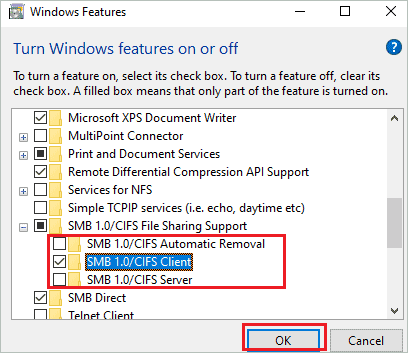
Désactivez maintenant la case à côté de Suppression automatique de SMB 1.0 / CIFS et du serveur SMB 1.0 / CIFS. Vous devez cocher la case en regard du client SMB 1.0 / CIFS.
Cliquez sur OK et redémarrez l’ordinateur.
4. Désactivez le partage protégé par mot de passe
De nombreux utilisateurs ont corrigé l’erreur 0x80004005 lors de la désactivation du partage protégé par mot de passe.
Pour ce faire, accédez à l’application Paramètres ➜ Réseau et Internet ➜ Wi-Fi et cliquez sur Modifier les options de partage avancées dans les paramètres associés.
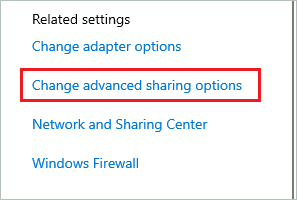
Maintenant, développez Tous les réseaux et sélectionnez l’option Désactiver le partage protégé par mot de passe. Enfin, cliquez sur Enregistrer les modifications.
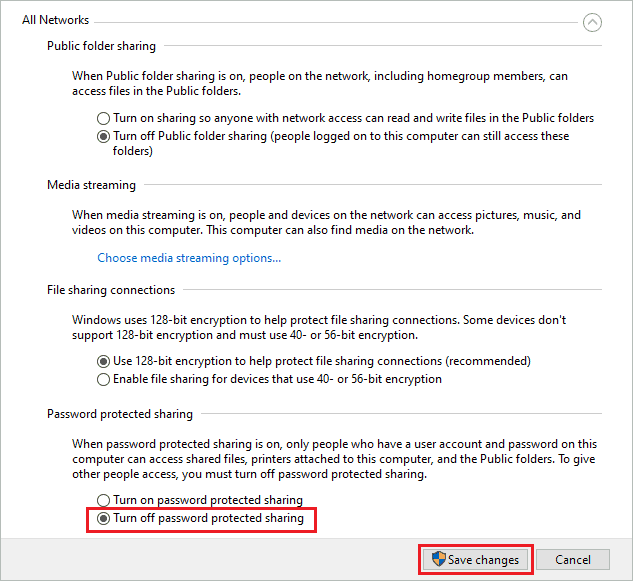
Vous pouvez maintenant vérifier si l’erreur non spécifiée est résolue avec cela.
5. Désinstallez l’adaptateur Microsoft 6to4
Si vous rencontrez toujours une erreur non spécifiée: 0x80004005, vous pouvez désinstaller l’adaptateur Microsoft 6to4 à partir du Gestionnaire de périphériques.
Appuyez sur la touche Windows + X et cliquez sur Gestionnaire de périphériques pour l’ouvrir. Cliquez maintenant sur Afficher, puis sur Afficher les périphériques cachés.
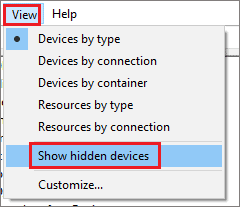
Développez ensuite la carte réseau et désinstallez toutes les cartes Microsoft 6to4. Après avoir désinstallé les adaptateurs ci-dessus, redémarrez votre ordinateur et voyez si l’erreur est résolue avec ce correctif.
Conclusion
L’erreur non spécifiée dans Windows 10 est rare, mais elle peut être ennuyeuse chaque fois que vous commencez à la rencontrer. L’erreur n’est pas spécifiée, ce qui rend difficile la recherche d’une solution, et vous pouvez avoir cette erreur lors de l’exécution de différentes tâches sur votre PC Windows 10. Avec le guide ci-dessus, vous pouvez essayer de la corriger. erreur 0x80004005 basé sur différents scénarios.
La liste des solutions est longue car il n’y a pas de solution unique qui puisse fonctionner dans différents scénarios où les utilisateurs rencontrent des erreurs. Vous aurez besoin de peu de connaissances techniques pour apporter les corrections mentionnées ci-dessus.





