Le PDF est l’un des formats de fichiers les plus utilisés au monde. Qu’il s’agisse d’écoles, de collèges ou de bureaux d’entreprise, les fichiers PDF sont considérés comme un type de fichier fiable sur un document Microsoft Word pour plusieurs raisons. Cependant, vous ne pouvez pas modifier facilement le contenu PDF comme vous le feriez dans un document MS Word. Par conséquent, de nombreux utilisateurs recherchent des solutions sur la façon de procéder. modifier un PDF dans Google Docs.
Nous avons généralement besoin d’un outil d’édition tiers tel que PDFescape pour éditer un formulaire PDF ou un fichier texte. Cependant, à l’ère des produits Google, tels que les documents et les feuilles de calcul, qui permettent une utilisation facile et une portabilité rapide des fichiers, peu de personnes auraient accès à des logiciels tiers pour éditer des fichiers PDF. Donc, utiliser Google Docs pour éditer un fichier PDF au lieu d’un logiciel semble assez évident, car cela vous fait gagner beaucoup de temps que vous pourriez autrement passer à télécharger et à installer l’outil.
2 façons simples d’éditer un PDF dans Google Docs
Cependant, veuillez noter que Google ne fournit aucune application permettant de modifier directement les PDF. C’est pourquoi les utilisateurs voient principalement Google Docs comme une alternative à l’édition de fichiers PDF. Ainsi, nous éditons des textes PDF dans Documents et connaissons les avantages et les inconvénients potentiels.
Comment modifier un PDF dans Google Docs
1. Téléchargez les fichiers PDF sur votre compte Google Drive.
2. Ouvrez le PDF en mode d’affichage.
3. Cliquez sur Ouvrir avec Google Docs.
4. Modifiez les pages PDF et téléchargez-les à nouveau au format PDF.
Noter: Les étapes mentionnées ci-dessus vous donnent une idée du processus de base. Découvrez les étapes détaillées avec des images.
Comment modifier un PDF dans Google Docs
L’édition d’un PDF au format Google Doc est une tâche facile. Vous pouvez le faire dans le navigateur Chrome sur votre PC.
Pour commencer, assurez-vous d’avoir le fichier PDF d’origine dans Google Drive ou dans le stockage cloud. Sinon, vous pouvez le télécharger. Cliquez ensuite sur l’onglet Nouveau en haut à gauche.
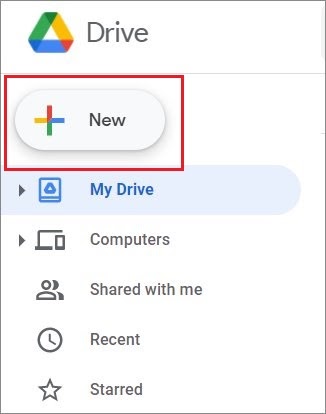
Cliquez ensuite sur Télécharger des fichiers dans le menu déroulant.
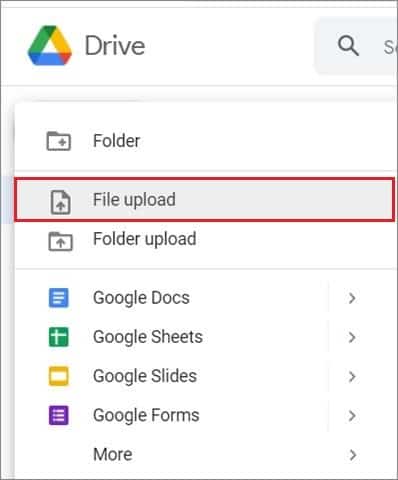
Double-cliquez ensuite sur le fichier pour l’ouvrir en mode Affichage.
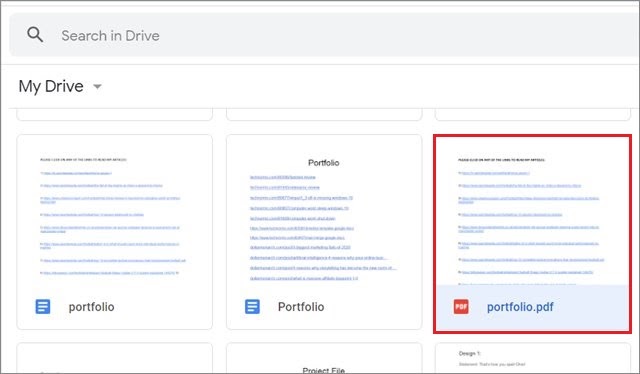
Cliquez maintenant sur Ouvrir avec une option en haut et choisissez Google Docs dans la liste des options.
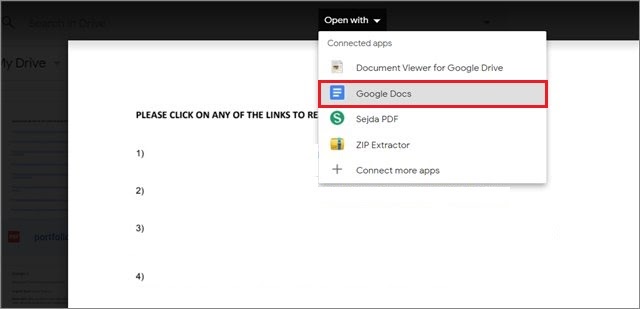
Une fois que vous avez ouvert le fichier PDF dans le fichier Google Docs, apportez les modifications nécessaires au texte, à l’image et au format. Une fois édité, vous devez télécharger ce fichier édité au format PDF.
Pour télécharger le fichier, cliquez sur le menu Fichier dans la barre de menus et choisissez Télécharger en tant que. Sélectionnez ensuite Document PDF dans la liste des options pour télécharger le fichier.
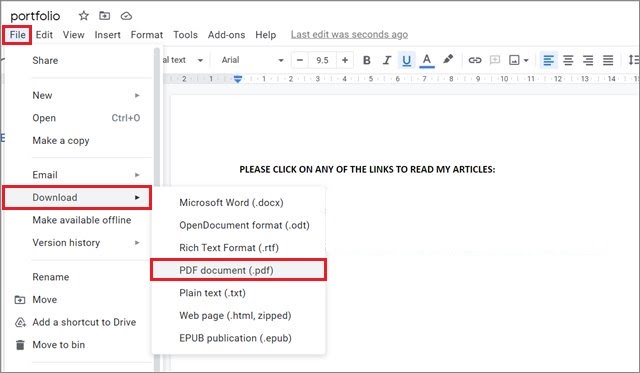
Une fois le fichier téléchargé, vérifiez si de nouvelles modifications sont visibles. De cette façon, vous devez télécharger le fichier chaque fois que vous modifiez un PDF dans Google Docs.
Modifier le PDF à l’aide de l’application d’édition tierce
Le téléchargement du fichier au format PDF après l’avoir modifié dans Google Docs augmente le nombre de fichiers et consomme un espace de stockage inutile. Par conséquent, vous pouvez utiliser une application tierce et des services en ligne pour modifier un fichier PDF et un document complexe à partir de zéro.
Tout d’abord, ouvrez Google Drive et téléchargez le fichier PDF de la même manière que nous l’avons fait avec la méthode précédente.
Maintenant, faites un clic droit sur le fichier et sélectionnez Ouvrir dans le menu déroulant. Cliquez ensuite sur l’option « Connecter plus d’applications » dans le menu imbriqué.
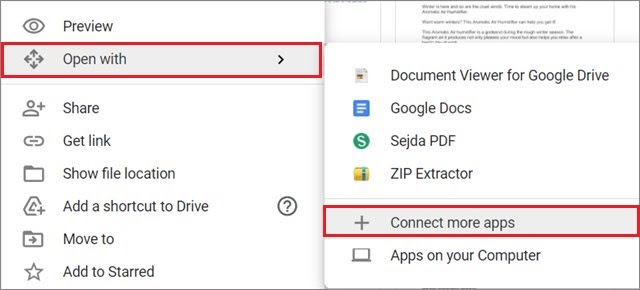
Google Marketplace s’ouvrira après l’étape précédente. Ensuite, recherchez et installez l’application Sejda PDF.
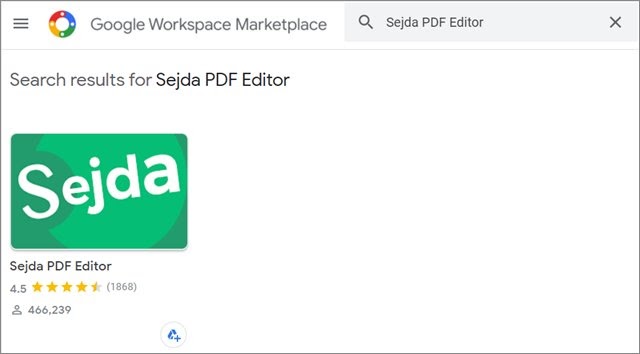
Une fois l’installation terminée, ouvrez l’application Sejda pour la modifier et sélectionnez PDF Editor.
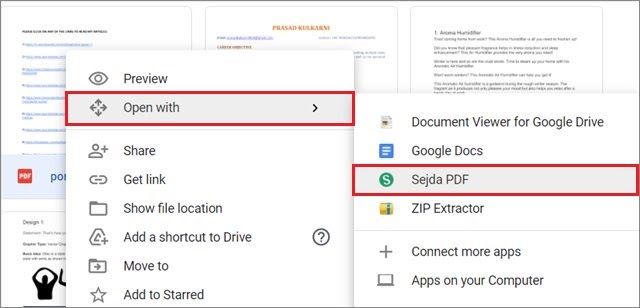
Maintenant, modifiez le contenu au format PDF et téléchargez-le.
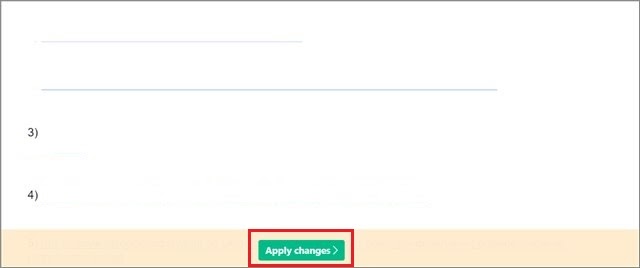
Une fois le fichier téléchargé, vous pouvez vérifier si les nouvelles modifications sont visibles dans le document. De cette façon, vous pouvez facilement modifier des PDF dans Google Docs en un rien de temps. Vous pouvez également utiliser un simple lecteur PDF si vous ne souhaitez lire qu’un seul document.
Conclusion
Google Docs est principalement utilisé comme processeur de fichiers texte, mais fournit également des outils en ligne pour éditer un document pdf. Les utilisateurs peuvent aussi modifier un PDF dans Google Docs comme et quand ils le souhaitent. La principale raison pour laquelle Google Docs est considéré comme un outil d’édition PDF précieux est qu’il offre une portabilité et une facilité d’accès.
Dans la deuxième méthode, vous pouvez utiliser n’importe quel autre module complémentaire d’éditeur PDF en fonction de vos préférences. Les utilisateurs peuvent choisir l’une des deux méthodes mentionnées ci-dessus pour modifier le PDF. Le choix de la méthode dépend des besoins et du confort des utilisateurs. Vous ne pouvez pas non plus modifier les fichiers PDF dans l’application Android Google Docs de votre appareil mobile.





