Le compte Gmail est l’endroit idéal pour la communication par e-mail. Que ce soit pour des raisons personnelles ou professionnelles, le client de messagerie de Google permet aux utilisateurs d’envoyer des e-mails à plusieurs destinataires et contacts pour diverses raisons. Envoyer des e-mails est une promenade, mais si vous connaissez un couple Raccourcis clavier Gmail, vous pouvez gagner un temps précieux et augmenter votre productivité.
Cette liste complète de raccourcis clavier peut aider les utilisateurs à réduire l’utilisation de la souris lorsqu’ils travaillent dans Gmail. Vous pouvez effectuer des actions spécifiques avec une simple combinaison de touches, ce qui peut nécessiter plusieurs clics de souris. Les raccourcis peuvent être extrêmement utiles si la souris sans fil ne fonctionne pas correctement.
Comment activer la fonction de raccourci dans Gmail
Avant de continuer avec les raccourcis, il est essentiel de vous assurer que vous avez activé l’utilisation des raccourcis dans Gmail.
1. Cliquez sur l’icône du menu Paramètres
Pour commencer, ouvrez Gmail dans le navigateur Chrome et cliquez sur l’icône d’engrenage Paramètres Gmail en haut à droite. Cliquez sur Afficher tous les paramètres dans la barre latérale droite.
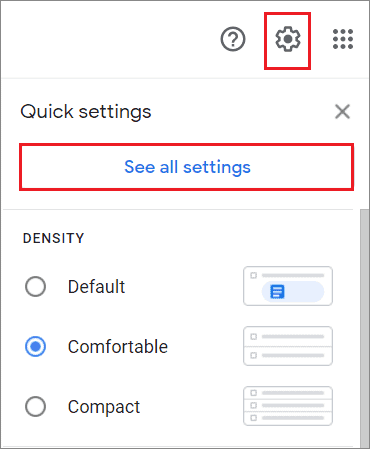
2. Activer les raccourcis clavier Gmail
Faites ensuite défiler jusqu’à l’onglet Général et sélectionnez l’option « Raccourcis clavier activés ».
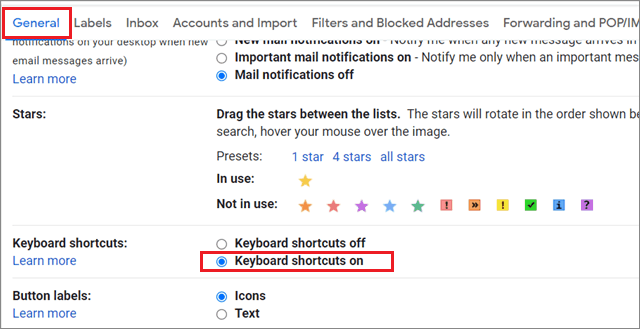
3. Cliquez sur Enregistrer les modifications
Faites défiler vers le bas et cliquez sur Enregistrer lorsque vous avez terminé la configuration.
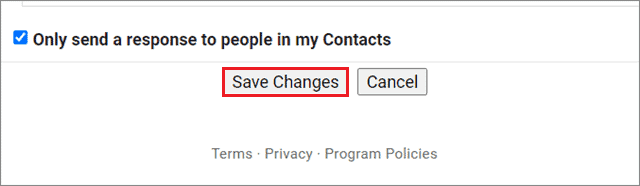
Les raccourcis Gmail sont déjà activés correctement.
54 raccourcis clavier Gmail pour gagner du temps
Il y a trop de raccourcis clavier qui peuvent être difficiles à mémoriser, mais une fois que vous vous en rendez compte, vous apprécierez d’effectuer des tâches Gmail plus rapidement. Cela dit, examinons les touches de raccourci Gmail qui peuvent vous aider à gagner du temps et à augmenter votre productivité.
Raccourcis Gmail pour la rédaction d’e-mails
1. Écrivez un nouvel e-mail
Nous devons toujours naviguer en haut à gauche pour composer de nouveaux e-mails. Au lieu de cela, appuyez simplement sur le bouton C du clavier pour ouvrir la fenêtre de rédaction et écrire un nouveau message.
2. Composez l’e-mail dans le nouvel onglet
Si vous souhaitez rédiger l’e-mail dans un autre onglet, appuyez sur la touche D pour cette raison.
3. Répondez
Si vous souhaitez répondre à un e-mail, appuyez sur la touche R pour répondre rapidement.
4. Répondre dans une nouvelle fenêtre
Si vous souhaitez répondre à un e-mail dans une nouvelle fenêtre, utilisez le bouton Maj + R pour le faire.
5. Répondez à tous
Pour écrire une réponse à plusieurs destinataires, appuyez sur le bouton A pour répondre à tout le monde dans un fil de discussion.
6. Répondez à tout dans une nouvelle fenêtre
Pour envoyer une réponse à tous les destinataires d’un fil, appuyez sur la combinaison de touches Maj + A.
7. En avant
Le transfert est l’une des fonctionnalités les plus utilisées dans n’importe quel client de messagerie, sans parler de Gmail. Appuyez sur la touche F pour transférer un message texte sélectionné à un destinataire.
8. Transférer dans une nouvelle fenêtre
Appuyez sur la touche Gmail Shift + F pour transférer un e-mail dans une nouvelle fenêtre.
9. Annuler l’écriture
Nous faisons souvent des erreurs en tapant et la plupart des utilisateurs recherchent le bouton Retour arrière pour corriger leurs erreurs. Cependant, vous pouvez également appuyer sur Ctrl + Z pour supprimer l’erreur. Si le bouton Retour arrière ne fonctionne pas, vous pouvez utiliser ce raccourci Gmail pour le remplacer.
10. Ouvrir les suggestions orthographiques
Nous commettons souvent des fautes d’orthographe lors de la saisie de nos emails Pour vous assurer que vous êtes grammaticalement correct, appuyez sur Ctrl + M sur votre clavier. Si vous êtes un utilisateur Apple, utilisez le bouton Commande au lieu de Ctrl.
11. Raccourcis d’alignement
Si vous souhaitez aligner le texte sur le côté gauche, appuyez sur Ctrl + Maj + I sur le clavier.
Pour l’aligner à droite, appuyez sur Ctrl + Shift + R sur le clavier.
Pour l’aligner au centre, appuyez sur Ctrl + Shift + E sur le clavier.
Vous devez remplacer Ctrl par le bouton Commande sur tous les raccourcis clavier Gmail mentionnés ci-dessus pour les utilisateurs Apple.
Insérer des éléments dans Gmail
12. Insérez le lien
Parfois, vous devrez peut-être inclure un lien hypertexte dans votre e-mail. Appuyez sur la combinaison Ctrl + K si vous avez un PC Windows. Si vous avez un ordinateur portable Apple, utilisez le bouton Commande au lieu de Ctrl.
13. Insérer une liste numérotée
Si vous souhaitez envoyer une liste d’éléments à votre courrier électronique, c’est toujours une bonne idée d’avoir une liste d’éléments numérotée pour une meilleure lisibilité. Vous pouvez appuyer sur Ctrl + Maj + 7 pour insérer une liste numérotée d’éléments. Probablement l’un des raccourcis clavier Gmail les plus utiles pour vous aider à en être la cause. Si vous êtes un utilisateur Apple, utilisez le bouton Commande au lieu de Ctrl.
14. Insérer une liste à puces
Vous préférez ces petits points noirs aux chiffres ? Eh bien, ils captent efficacement l’attention à travers un document. Si vous voulez ces points, appuyez sur Ctrl + Shift + 8 pour les générer. Utilisez le bouton Commande au lieu de Ctrl si vous utilisez un ordinateur ou un ordinateur portable Apple.
15. Insérer en retrait dans Gmail
Si vous souhaitez mettre en retrait du texte comme vous le faites avec une mise en retrait téléchargée sur Google Docs, vous pouvez utiliser deux raccourcis clavier Gmail.
Pour déplacer le curseur vers l’avant et sauter des espaces, appuyez sur Ctrl +]combinaison de clavier. Pour déplacer le curseur vers l’arrière, appuyez sur Ctrl +[DreceradeGmail[RaccourciGmail[DreceradeGmail[Gmailshortcut
16. Noir, en italique et souligné
Des options telles que le noir, l’italique et le soulignement sont couramment utilisées pour la mise en forme du texte dans les produits Google. Voici comment utiliser ces fonctionnalités à l’aide des raccourcis clavier de Gmail.
Gras : Ctrl + B
Italique : Ctrl + I
Souligné : Ctrl + U
17. Insérer le budget
Si vous devez insérer le signe du budget dans votre e-mail, appuyez sur Ctrl + Maj + 9 sur le clavier.
18. Source précédente
Si vous souhaitez modifier la police de l’e-mail, appuyez sur Ctrl + Maj + 5 pour voir la police précédente dans la liste des polices disponibles. Utilisez le bouton Commande au lieu de Ctrl si vous utilisez un ordinateur Apple.
19. Prochaine source
Pour vérifier la police suivante dans la liste des polices, utilisez la combinaison de touches de raccourci Gmail Ctrl + Maj + 6.
20. Diminuer la taille du texte
Si vous pensez que la taille de la police est grande, vous pouvez la réduire avec le raccourci clavier Ctrl + Shift + +.
21. Augmenter la taille du texte
Si vous pensez avoir besoin d’agrandir la taille de la police, appuyez sur Ctrl + Maj + ‘+’ pour augmenter la taille du texte.
22. Supprimer le format
Pour supprimer le format de l’e-mail, utilisez le raccourci Ctrl + Gmail sur le clavier. Les utilisateurs d’ordinateurs portables Apple peuvent opter pour le bouton Commander au lieu du bouton Ctrl.
Touches de raccourci Gmail pour effectuer des actions
23. Sélectionnez une série de messages
Pour sélectionner une série spécifique de messages, vous pouvez sélectionner le premier e-mail, maintenir la touche Maj enfoncée, puis sélectionner le dernier e-mail.
24. Sélectionnez Courriel aléatoire
C’est l’un des raccourcis clavier Gmail les plus accessibles. Pour commencer, sélectionnez n’importe quel e-mail en cochant la case et en maintenant la touche Ctrl enfoncée tout en choisissant d’autres e-mails ou une liste de conversations.
25. Rechercher des messages
Si vous souhaitez rechercher des e-mails spécifiques, vous pouvez appuyer sur le bouton « / » pour ouvrir le champ de recherche et saisir rapidement le terme de recherche. Ensuite, entrez le paramètre et appuyez sur Entrée pour rechercher des e-mails.
26. Archiver les e-mails
L’un des meilleurs raccourcis vers Google Inbox à retenir. Appuyez sur la touche E pour archiver le message actuel que vous lisez comme référence personnelle. Vous pouvez l’utiliser facilement pour vous assurer de ne pas manquer vos devoirs pendant une journée.
27. Sélectionnez Une conversation
Pour sélectionner une conversion, appuyez sur la touche X du clavier.
28. Ajouter des conversations aux tâches
Si vous souhaitez ajouter une conversation spécifique à votre liste de tâches, utilisez le raccourci Gmail Shift + T pour le faire. Vous accéderez directement à la liste de tâches et verrez la conversation qui y est ajoutée.
29. Marquer les messages comme non lus
L’un des raccourcis clavier Gmail essentiels de cette liste. Appuyez sur Shift + U pour marquer les messages non lus afin de ne pas oublier d’y accéder plus tard.
30. Marquer les messages comme importants
Parfois, nous rencontrons souvent des e-mails trop cruciaux pour être supprimés ou mis de côté. Lors de la lecture de cet e-mail, appuyez sur la touche « = » pour le marquer comme important pour référence ultérieure.
31. Ouvrir un nouvel e-mail
Supposons que vous soyez déjà dans votre boîte de réception en train de lire un e-mail et que vous souhaitiez ouvrir un autre e-mail non lu ; appuyez sur K pour ouvrir un nouveau courrier. Cela vous évite d’avoir à retourner dans votre boîte de réception et à rouvrir un nouvel e-mail.
32. Ouvrir l’e-mail précédent
Pour ouvrir le message précédent, appuyez sur J sur le clavier. Ces raccourcis clavier Gmail permettent de gagner beaucoup de temps, n’est-ce pas ?
33. Marquer tous les e-mails comme lus
Pour marquer tous les e-mails comme « Lus » dans Gmail, sélectionnez le raccourci Maj + Gmail. Vous pouvez utiliser cette combinaison après avoir sélectionné un grand nombre d’e-mails, comme nous l’avons vu dans le raccourci ci-dessus.
34. Envoyer un e-mail
Pour envoyer un e-mail, appuyez sur Ctrl + Entrée sur le clavier. Les utilisateurs Apple peuvent appuyer sur le bouton Commande au lieu de Ctrl.
35. Sélectionnez tous les e-mails
Plusieurs fois, les utilisateurs doivent effectuer une seule action sur un tas d’e-mails. Dans ce cas, vous pouvez appuyer sur la combinaison * + A pour sélectionner tous les e-mails puis effectuer l’action requise selon vos préférences. Vous pouvez utiliser cette action lorsque vous souhaitez marquer des e-mails comme non lus ou les supprimer.
36. Supprimer un e-mail
Voulez-vous supprimer un message ou un e-mail sans importance sélectionné ? Ouvrez l’e-mail et appuyez sur Maj + 3 pour envoyer l’e-mail dans la corbeille. Vous pouvez également appuyer sur la touche # pour supprimer un e-mail.
37. Ouvrir l’aide des raccourcis clavier
Que faire si vous souhaitez vérifier les raccourcis clavier de Gmail pour des options spécifiques tout en travaillant dans votre boîte de réception ? Eh bien, pouvez-vous appuyer sur Shift + ? combinaison pour afficher le tableau des raccourcis Gmail.
38. Reportez la conversation
Appuyez sur la touche B pour reporter une conversation dans la vue de la boîte de réception Gmail. Cette touche de raccourci ne fonctionnera pas si vous utilisez la version classique de Gmail.
39. Faire taire la conversation
Appuyez sur la touche M pour désactiver une conversation dans votre boîte de réception. Lorsque vous choisissez cette option, vous ne recevrez aucune notification concernant les nouveaux e-mails de cette conversation.
40. Signaler un spam
Pour signaler un spam, appuyez sur la touche I de votre clavier.
La navigation
41. Basculer entre les champs
Lorsque vous saisissez un e-mail, vous devez saisir des détails dans divers champs, tels que l’e-mail du destinataire, l’objet et le corps de l’e-mail. Vous devez faire défiler entre le clavier et la souris pour remplir ces champs dans ces cas. Mais que faire si la souris sans fil ne fonctionne pas ?
Vous pouvez appuyer sur la touche Tab pour basculer entre ces champs et éliminer le besoin de toucher la souris après avoir rempli tous les champs.
42. Accédez au message suivant dans le fil de discussion
Lire des e-mails dans un long fil d’e-mails est une tâche fastidieuse ; vous devez faire défiler chaque fois que vous lisez un e-mail dans le fil. Appuyez sur la touche N pour arrêter d’utiliser la souris lors de la lecture de longs fils de discussion. Cela permet d’économiser beaucoup de temps et d’efforts.
43. Tâches ouvertes
Si vous avez créé une liste de tâches dans Gmail, appuyez sur le raccourci clavier G + K pour accéder directement à la liste de tâches. Il est considéré comme l’un des raccourcis clavier les plus accessibles de Gmail.
44. Ouvrir les contacts
Si vous souhaitez accéder aux contacts Gmail, vous pouvez appuyer sur le raccourci clavier G + C pour ouvrir la liste de contacts.
45. Ouvrir des conversations en suspens
Cliquez sur le raccourci G + S Gmail pour ouvrir une conversation en vedette.
46. Ouvrir les messages envoyés
Si vous souhaitez vérifier vos messages envoyés, utilisez le raccourci G + T. C’est l’un des raccourcis clavier Gmail les plus utiles.
47. Brouillons ouverts
Plusieurs fois, nous commençons à écrire un e-mail et le laissons incomplet. Ces messages sont enregistrés dans le dossier Brouillons. Vous pouvez cliquer sur le raccourci Gmail de G & D pour ouvrir le dossier Brouillons dans votre boîte de réception.
48. Ouvrir tous les courriers
Si vous souhaitez voir tous les messages dans votre boîte de réception, appuyez sur le raccourci clavier G + A.
49. Balises ouvertes
Les balises sont des dossiers Gmail dans lesquels vous pouvez stocker des e-mails en fonction de vos paramètres préférés. Cliquez sur le raccourci G + L Gmail pour ouvrir les balises dans votre boîte de réception Gmail.
50. Ouvrir les conversations reportées
Si vous souhaitez ouvrir les conversations différées à tout moment, appuyez sur le raccourci clavier G + B.
51. Ouvrir le chat précédent ou le chat suivant
Si vous souhaitez ouvrir le chat précédent, appuyez sur Ctrl + sur le clavier. Utilisez Ctrl +. pour ouvrir la conversation suivante.
52. Conversation ouverte
Pour ouvrir une conversation en cours, faites défiler jusqu’à une conversation avec la touche fléchée et appuyez sur la touche O ou la touche Entrée.
53. Sélectionnez Conversations non mises en surbrillance
Appuyez sur le raccourci clavier * + T pour sélectionner une conversation sans stress.
54. Archiver la conversation
Utilisez le]clé pour archiver toute la conversation et aller à la discussion précédente; appuie sur le bouton[perarxivarianaralasegüentconversa[pourarchiveretobtenirlaconversationsuivante[perarxivarianaralasegüentconversa[toarchiveandgotothenextconversation
Conclusion
Lorsqu’il s’agit de travailler avec des e-mails, les gens du monde entier considèrent Gmail comme le meilleur choix pour cette cause. Le client Google offre de nombreuses fonctionnalités, en dehors du service de messagerie principal. Vous aurez peut-être besoin de plusieurs clics pour exécuter ces fonctions ; c’est exactement là que les raccourcis clavier Gmail peuvent vous aider à gagner du temps.
Vous n’aurez peut-être pas besoin de tous les raccourcis clavier répertoriés ci-dessus. Cependant, si vous connaissez certaines des touches de raccourci essentielles de Gmail, cela peut vous aider à gagner du temps à long terme. Les utilisateurs doivent déterminer les raccourcis qu’ils souhaitent utiliser.





