Si vous souhaitez convertir une copie papier en une copie papier, il est indispensable de disposer d’une imprimante à cet effet. Les imprimantes sont principalement utilisées dans le monde de l’entreprise pour produire des documents, bien que vous puissiez également les utiliser pour un usage personnel. Étant donné que c’est le seul appareil qui permet de produire des copies papier, les utilisateurs sont souvent irrités et paniqués si l’ordinateur ne trouve pas l’imprimante.
Étant donné qu’il existe deux types d’imprimantes disponibles, filaire et sans fil, il peut y avoir plusieurs raisons pour lesquelles vous ne pouvez pas les détecter sur un PC. Par conséquent, lorsque vous rencontrez des difficultés pour détecter l’imprimante sur un ordinateur, il est essentiel de déterminer le type d’imprimante dont vous disposez, puis de consulter les solutions appropriées pour résoudre le problème.
Vous ne trouvez pas l’imprimante? 22 solutions pour y remédier
D’autre part, il est également essentiel de savoir qu’Internet joue un rôle précieux dans l’utilisation d’une imprimante sans fil. Assurez-vous d’avoir une connexion Internet stable sans problèmes de connectivité si vous utilisez cette imprimante. Nous analysons ce qu’il faut faire si et quand votre ordinateur ne trouve pas l’imprimante.
1. Redémarrez le PC
Le redémarrage d’un ordinateur est l’une des étapes les plus simples à suivre si vous rencontrez de nouveaux problèmes de détection d’imprimante. Ce n’est pas une solution garantie, mais le redémarrage d’un PC avec Windows 10 aide de nombreux utilisateurs à résoudre divers problèmes liés aux systèmes d’exploitation Windows.
2. Vérifiez la connexion de l’imprimante
Avant de conclure que l’une des imprimantes ou l’ordinateur ne parvient pas à établir une connexion, il est essentiel de vérifier que l’imprimante est correctement connectée. Le voyant vert de l’imprimante indique une connexion stable. Si la lumière n’est pas visible, vous pouvez déconnecter l’appareil et l’ajouter à nouveau. Vous pouvez également redémarrer votre PC et voir si une connexion stable est possible.
3. Sélectionnez les autres éléments de l’imprimante
Si votre ordinateur ne trouve pas l’imprimante dans Windows 10 ou tout autre système d’exploitation Windows, assurez-vous de vérifier la disponibilité du papier dans le bac de l’imprimante. Le manque de papier d’impression peut provoquer l’apparition de l’imprimante. S’il n’y a pas assez d’encre ou de toner, cela peut également être la raison pour laquelle l’appareil ne fonctionne pas correctement. Pour vérifier leurs niveaux, vous pouvez surveiller l’affichage du panneau avant. Si tout est en ordre, recherchez un bourrage papier ayant provoqué l’arrêt du périphérique.
4. Désactivez temporairement le logiciel antivirus
Un programme antivirus aide les utilisateurs à protéger leur ordinateur Windows contre les attaques de phishing et diverses menaces et virus. Cependant, ces outils peuvent interférer avec le bon fonctionnement d’autres applications sur un PC Windows 10. Si vous ne voyez pas votre imprimante ou votre scanner sur le réseau, vous pouvez désactiver le logiciel antivirus pendant un certain temps et voir si le problème est résolu. . S’il y a un résultat positif, vous devriez envisager de remplacer le logiciel antivirus.
5. Redémarrez le routeur et le modem
Si vous essayez de connecter l’imprimante via Internet, vous pouvez redémarrer le routeur et le modem pour voir s’ils posent des problèmes. Si vous disposez d’un routeur sans fil, redémarrez-le également. Ce n’est pas une solution garantie, mais l’une des solutions de base à suivre si l’imprimante ne se connecte pas au PC.
6. Mettez à jour le micrologiciel du routeur
Si l’ordinateur Windows ne parvient pas à localiser l’imprimante, vous pouvez vérifier que le problème est résolu en mettant à jour le micrologiciel du routeur. Vous devez saisir l’adresse réseau du routeur et accéder à la page d’administration du routeur à cet effet. Assurez-vous de suivre ces étapes uniquement après avoir confirmé que le redémarrage du routeur et du modem ne résout pas le problème.
7. Mettez à jour Windows 10
Parfois, des systèmes obsolètes peuvent souvent empêcher l’imprimante d’établir une connexion stable. Par conséquent, vous devez rechercher de nouvelles mises à jour pour éviter ce problème.
Ouvrez la fenêtre Paramètres à l’aide de la touche de raccourci Win + et choisissez Mise à jour et sécurité dans la liste des options fournies.
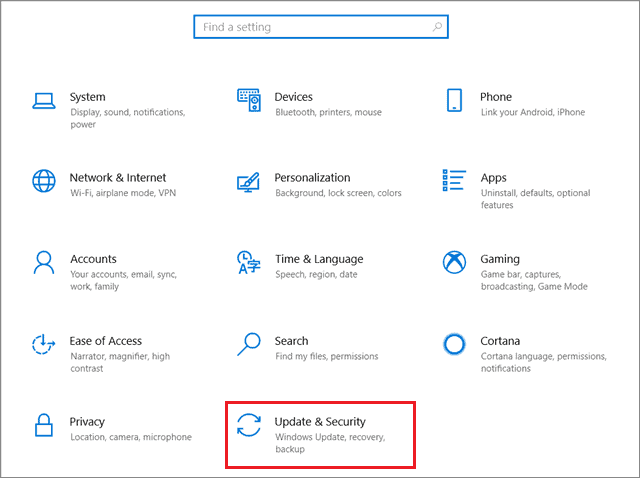
Cliquez ensuite sur Rechercher les mises à jour.
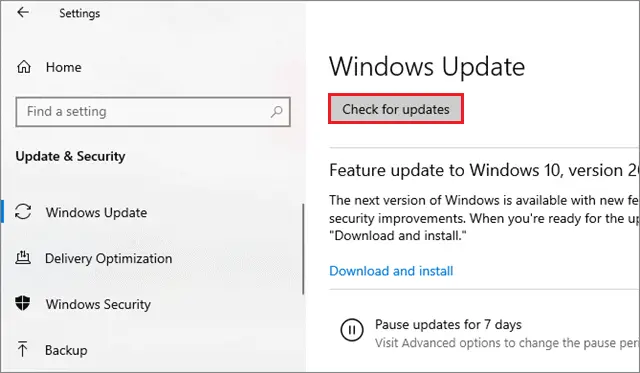
Si de nouvelles mises à jour sont disponibles, elles seront téléchargées et installées automatiquement. Redémarrez l’ordinateur et voyez si cette solution permet à l’ordinateur Windows de trouver l’imprimante.
8. Exécutez l’outil de dépannage de l’imprimante
Les ordinateurs Windows 10 disposent d’un utilitaire de résolution des problèmes d’imprimante intégré que vous pouvez utiliser pour évaluer le problème d’imprimante.
Appuyez sur la touche Windows + I pour ouvrir les paramètres; entrez Dépannage dans la zone de recherche et cliquez sur Paramètres de dépannage.
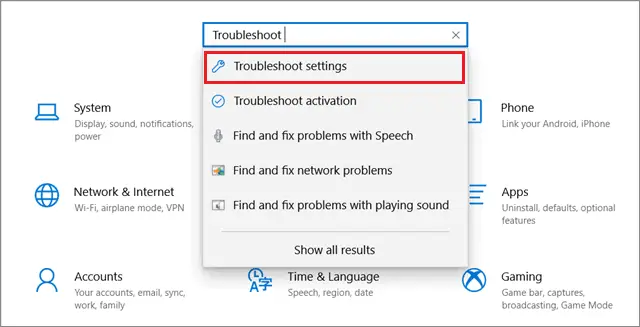
Accédez maintenant à la section Icône de l’imprimante et sélectionnez Exécuter cet outil de dépannage. Suivez les instructions à l’écran de l’outil de dépannage et attendez la fin du processus.
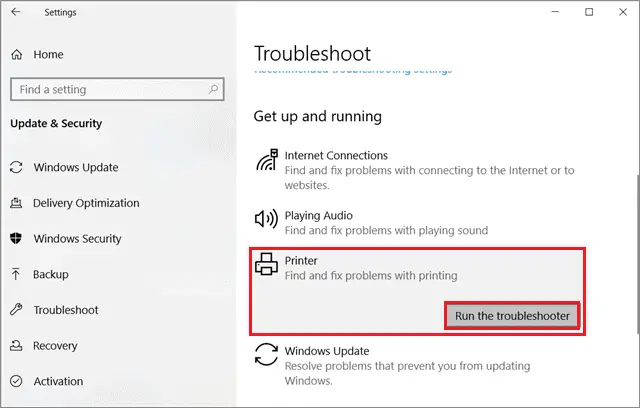
Redémarrez l’ordinateur après le processus de dépannage et vérifiez si l’imprimante est connectée à l’aide de cette méthode.
9. Mettez à jour le pilote d’imprimante
La mise à niveau d’un pilote d’imprimante est un processus essentiel à mettre en œuvre si votre ordinateur ne trouve pas l’imprimante dans Windows 10. Les mises à jour des pilotes sont vitales pour améliorer la sécurité et éliminer divers types d’erreurs qui réduisent la vitesse de l’ordinateur Windows. L’installation d’une mauvaise version d’un pilote peut affecter les performances d’un PC. Pour résoudre le problème du spouleur, vous devez mettre à jour le pilote d’imprimante. Consultez le guide rapide sur la mise à jour de différents types de pilotes dans Windows 10.
10. Supprimez les fichiers d’impression inutiles et redémarrez le service de collage
La présence de fichiers d’impression inutiles dans le spouleur peut également empêcher la recherche de l’imprimante.
Pour contourner cette situation, ouvrez la commande Exécuter en appuyant sur la touche de raccourci Win + R. Exécutez ensuite la commande services.msc pour ouvrir la fenêtre Services.
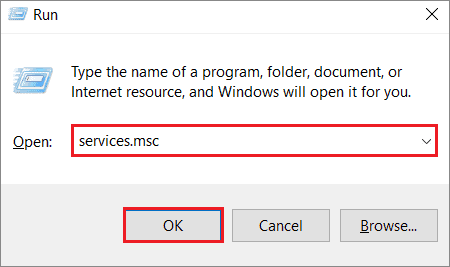
Recherchez et cliquez avec le bouton droit sur le service Spouleur d’impression et choisissez Arrêter; minimisez la fenêtre de service après cet arrêt.
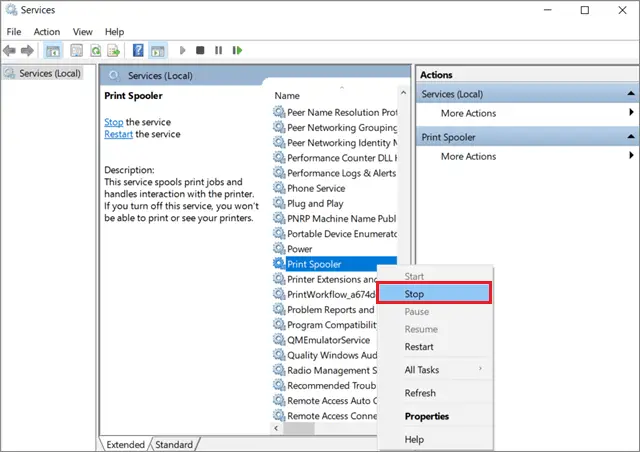
Maintenant, ouvrez l’Explorateur de fichiers Windows 10 et accédez aux emplacements suivants. Assurez-vous d’accepter les privilèges administratifs lors de l’ouverture de ces dossiers.
C:WindowsSystem32spoolPRINTERSC:WindowsSystem64spoolPRINTERSSupprimez tous les fichiers du dossier PRINTERS des deux chemins. N’oubliez pas que vous devez uniquement supprimer le contenu du dossier, pas le dossier entier.
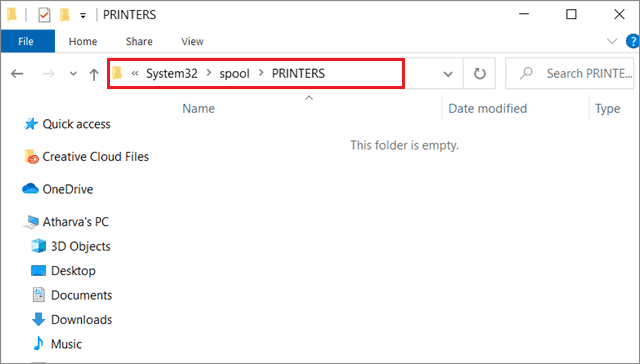
Ouvrez maintenant la fenêtre de service que vous avez réduite précédemment. Cliquez avec le bouton droit sur la barre d’impression et démarrez-la.
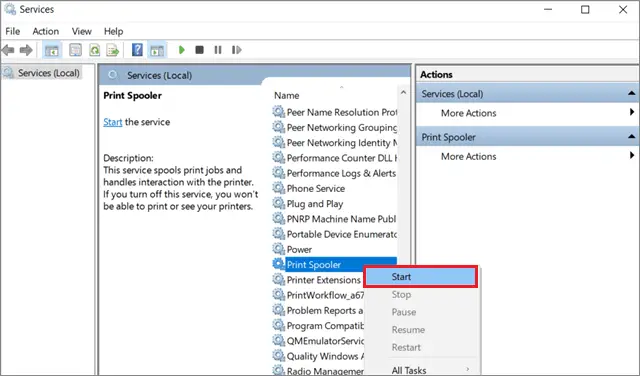
Déconnectez ensuite l’imprimante du PC et reconnectez-la après quelques minutes. Vérifiez si l’ordinateur ne parvient pas à trouver l’imprimante sans fil après avoir suivi cette sélection.
11. Ajoutez correctement l’imprimante réseau
Les utilisateurs finissent souvent par s’impliquer dans le processus d’ajout d’une nouvelle imprimante au réseau. Si vous utilisez une imprimante sans fil, vous devez d’abord l’ajouter à votre réseau local, puis apporter des modifications essentielles à votre système Windows 10 ou Windows 8 pour détecter cette imprimante.
Tout d’abord, allumez l’imprimante sans fil et suivez le manuel d’instructions pour comprendre comment la connecter correctement au réseau. Lorsque l’imprimante est visible, vous devez modifier certaines choses sur l’ordinateur.
Pour commencer, ouvrez la fenêtre Paramètres à l’aide de la touche de raccourci Win +. Sélectionnez Appareils dans la liste des options disponibles.
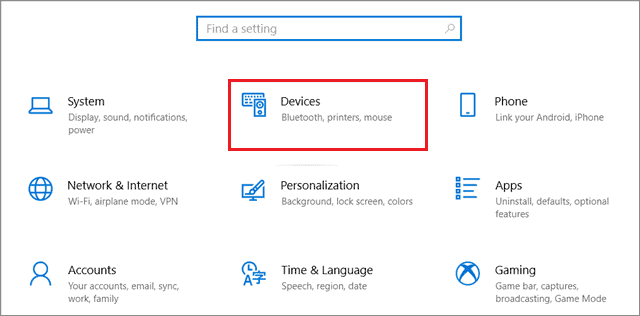
Ensuite, choisissez Imprimantes et scanners dans le panneau de gauche; cliquez sur « Ajouter une imprimante ou un scanner » dans le volet droit.
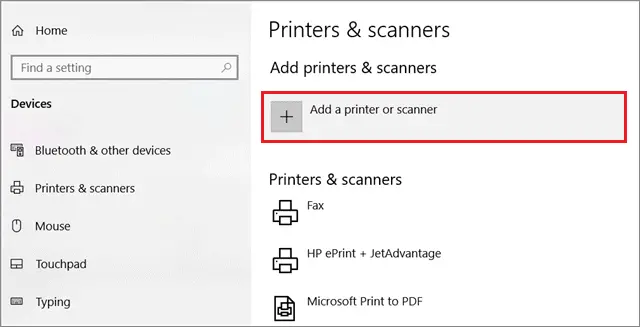
Une fois que votre ordinateur commence à rechercher de nouveaux périphériques, vérifiez si l’imprimante sans fil apparaît dans les résultats de la recherche.
12. Utiliser les paramètres avancés de l’imprimante
Si vous avez désinstallé l’imprimante car vous ne la trouvez pas sur votre ordinateur, vous pouvez essayer de l’installer à l’aide de la méthode de configuration avancée. Vous pouvez installer correctement l’imprimante à l’aide de cette méthode.
Pour commencer, ouvrez la fenêtre Paramètres et cliquez sur l’onglet Périphériques.
Sélectionnez ensuite Imprimantes et scanners dans le panneau de gauche et cliquez sur l’option «Ajouter une imprimante ou un scanner» dans le panneau de gauche.
Sélectionnez « L’imprimante souhaitée n’apparaît pas dans la liste ».
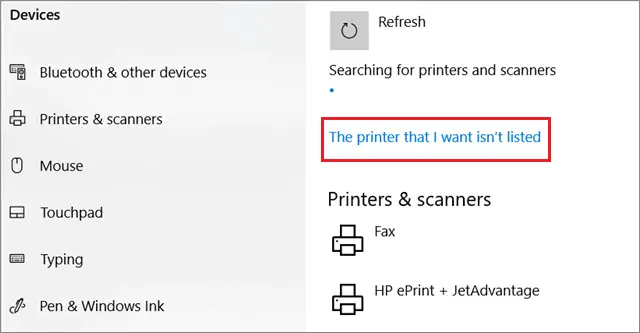
Dans la boîte de dialogue, sélectionnez «Mon imprimante est un peu plus ancienne. Aidez-moi à la retrouver. Choisissez ensuite l’imprimante dans la liste et cliquez sur Suivant.
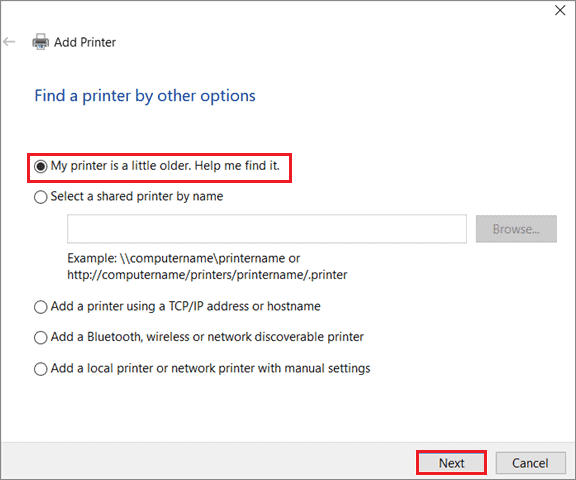
Tapez le nom de l’imprimante et appuyez à nouveau sur Suivant.
Sélectionnez « Ne pas partager cette option d’imprimante » et appuyez à nouveau sur Suivant.
Cliquez ensuite sur l’option «Imprimer une page de test» pour confirmer que votre appareil est en bon état de fonctionnement. Sélectionnez le bouton Terminer pour terminer la configuration et voir si vous pouvez trouver l’imprimante sur le même réseau que votre ordinateur.
13. Réactivez la carte réseau
Si la carte réseau est responsable de la détection des problèmes par l’imprimante, vous pouvez l’éteindre, puis la rallumer. Cette méthode peut vous aider à mesurer si votre ordinateur ne parvient pas à trouver l’imprimante à cause de l’adaptateur.
Ouvrez la fenêtre Paramètres et cliquez sur Réseau et Internet parmi les options fournies.
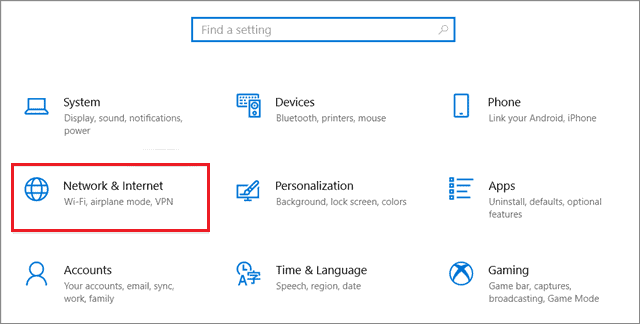
Sélectionnez ensuite État dans le panneau de gauche et choisissez «Modifier les options de l’adaptateur» dans le panneau de droite.
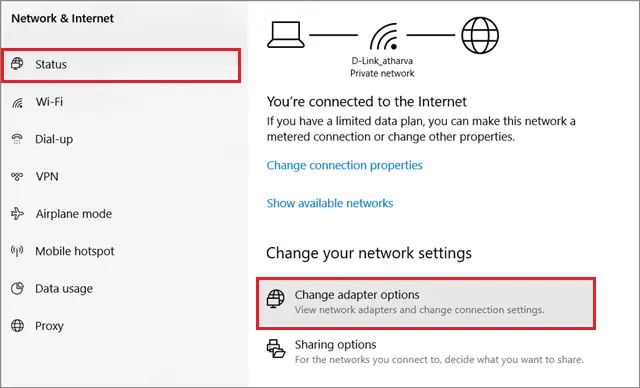
Dans la fenêtre suivante, cliquez avec le bouton droit sur la carte réseau et sélectionnez Désactiver dans le menu contextuel.
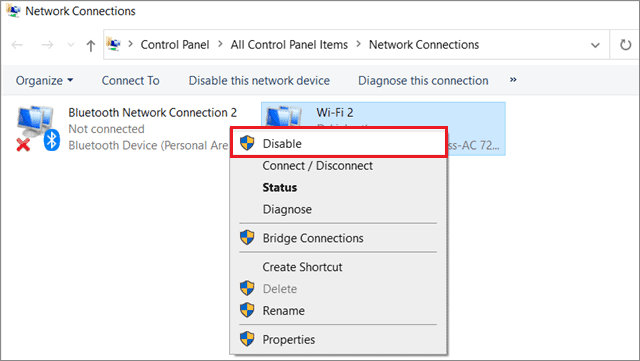
Veuillez patienter quelques minutes et cliquez à nouveau avec le bouton droit sur la carte réseau pour l’activer. Une fois le processus terminé, vérifiez que votre ordinateur peut détecter avec succès l’imprimante filaire ou sans fil.
14. Exécutez l’outil de dépannage réseau
L’outil de dépannage réseau aide les utilisateurs à identifier les problèmes sous-jacents susceptibles d’affecter indirectement le processus de détection de l’imprimante.
Tout d’abord, ouvrez le Panneau de configuration dans la zone de recherche du menu Démarrer.
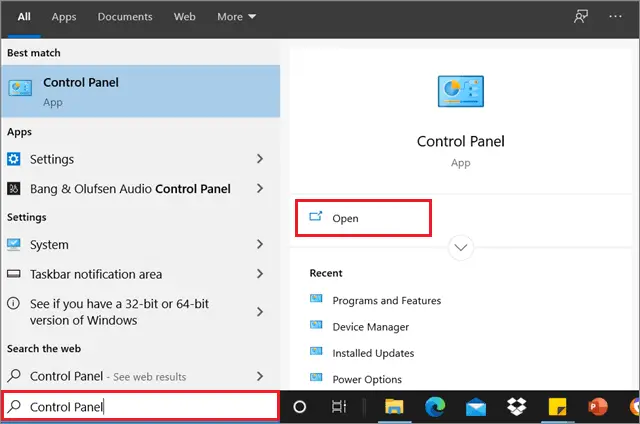
Entrez « Outil de dépannage réseau » dans la barre de recherche à l’extrême droite. Sélectionnez «Identifier et réparer les problèmes de réseau» dans les résultats de la recherche.
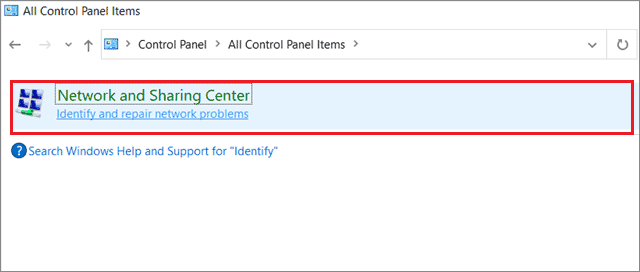
Si l’outil de dépannage détecte un problème, vous pouvez le résoudre et vérifier si l’imprimante n’est pas correctement connectée.
15. Vérifiez l’état et la compatibilité de l’imprimante
Si votre ordinateur ne trouve pas d’imprimante sur l’un des systèmes d’exploitation Windows, vous devez vérifier l’état de l’imprimante pour déterminer la marche à suivre.
Pour commencer, ouvrez la fenêtre du panneau de configuration et choisissez Périphériques et imprimantes dans la liste des options fournies.
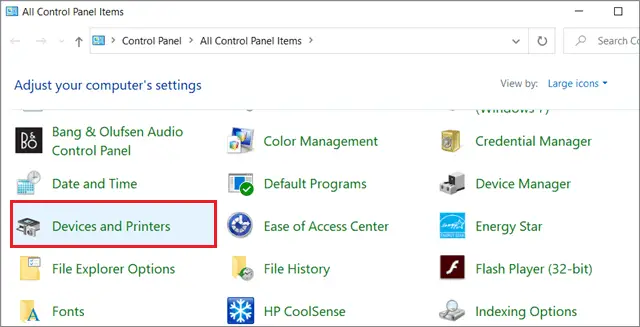
Accédez à la liste Périphériques et recherchez le nom et l’icône de l’imprimante.
Si l’imprimante se trouve dans la section Non spécifié, l’objet peut ne pas être compatible avec le système d’exploitation.
Dans ces cas, vous devrez mettre à jour le pilote et vous assurer que l’imprimante est physiquement correctement connectée. Les utilisateurs peuvent également connecter l’imprimante à un PC via le port USB à l’aide d’un câble USB.
Si cela ne fonctionne pas, vous pouvez également essayer de désinstaller et de réinstaller l’imprimante pour résoudre le problème.
16. Vérifiez les paramètres par défaut de l’imprimante
Si votre ordinateur ne trouve pas l’imprimante dans Windows 10, vous devrez vérifier soigneusement les paramètres par défaut de l’imprimante pour vous assurer que les modifications n’ont pas causé le problème.
Tout d’abord, ouvrez la fenêtre Paramètres à l’aide de la touche Windows + raccourci I et sélectionnez Périphériques dans la liste des options.
Cliquez ensuite sur Imprimantes et scanners dans le volet gauche et décochez la case « Autoriser Windows à gérer mon imprimante par défaut ».
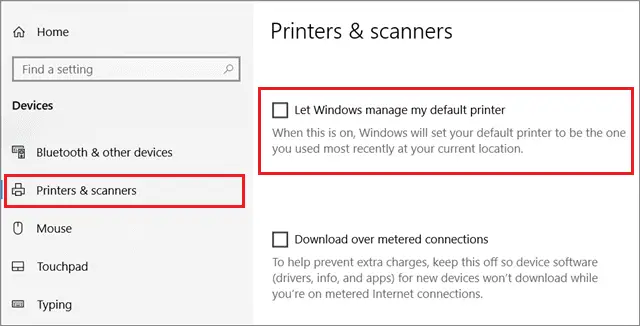
Cette étape est utile si l’ordinateur bascule automatiquement sur l’imprimante par défaut. Vérifiez si cela résout le problème de l’imprimante non connectée à votre PC.
17. Éliminez les travaux d’impression inutiles
Si vous avez effectué trop de files d’attente pour imprimer des travaux dans la file d’attente, cela peut affecter les fonctionnalités de l’imprimante. Le moyen le plus simple d’atténuer les travaux d’impression consiste à utiliser le logiciel de gestion de l’imprimante et à surveiller l’état d’impression de tous les travaux d’impression. Vous pouvez annuler ou redémarrer n’importe quel travail et réduire la charge d’imprimante disponible.
18. Mettez à jour le micrologiciel de l’imprimante
Le micrologiciel de l’imprimante est un logiciel installé sur l’imprimante qui informe le périphérique de tous les aspects essentiels du bon fonctionnement avec l’ordinateur. Vous pouvez vous référer au manuel d’instructions pour mettre à jour le micrologiciel ou voir les options de menu de l’imprimante pour la mettre à jour. Téléchargez et installez les mises à jour du micrologiciel récemment détectées; redémarrez l’ordinateur pour que ces mises à jour prennent effet et vérifiez que l’ordinateur ne peut pas trouver l’imprimante ou non.
19. Configurer l’adresse IP
Vous pouvez envisager de configurer le routeur pour attribuer une adresse IP statique à l’imprimante si l’ordinateur ne peut pas la détecter. Cela vous permettra de localiser l’imprimante sans fil à une adresse spécifique. Le processus de redémarrage a souvent tendance à changer cette adresse. La meilleure façon de procéder est d’ouvrir la page de l’administrateur du routeur, de localiser le périphérique dans la liste des périphériques disponibles sur le réseau et de modifier les paramètres pour attribuer une adresse spécifique au périphérique.
20. Choisissez une autre méthode de connexion
Si vous rencontrez des difficultés pour connecter votre imprimante à un ordinateur via un réseau WiFi, vous pouvez opter pour Bluetooth ou une connexion Wi-Fi directe. Vous pouvez également connecter l’imprimante à votre ordinateur à l’aide d’AirPrint d’Apple ou de Google Cloud Print. Assurez-vous d’activer les options d’impression réseau dans les paramètres de l’imprimante.
21. Activez les paramètres Plug and Play sur le routeur
Si l’ordinateur ne trouve pas l’imprimante dans Windows 10, vous pouvez activer la connectivité universelle et les paramètres de lecture sur le routeur pour connecter l’imprimante. Une configuration administrative est requise pour effectuer cette modification. Il vous suffit d’activer une case à cocher pour activer ces paramètres; les paramètres plug-and-play peuvent aider l’imprimante à se connecter plus facilement à l’ordinateur.
22. Contactez le fabricant de l’imprimante
Si vous avez essayé toutes les solutions ci-dessus et que le problème d’imprimante persiste, la dernière option consiste à contacter le fabricant de l’imprimante et à lui expliquer spécifiquement votre problème. Si cela ne fonctionne pas aussi bien, vous devrez peut-être remplacer l’imprimante.
Conclusion
Ne pas détecter ou ajouter l’imprimante à votre PC Windows 10 peut être ennuyeux si vous l’utilisez quotidiennement. Après tout, c’est le seul appareil qui transforme les fichiers numériques en papier. Cependant, ne vous inquiétez pas trop, car il existe de nombreuses solutions pour vous aider.
Cependant, avant de procéder à ces solutions, il est essentiel de connaître le type d’imprimante dont vous disposez. Une fois que vous avez déterminé cela, vous pouvez facilement décider des solutions à suivre. Si la l’ordinateur ne trouve pas l’imprimante même après avoir testé toutes les solutions mentionnées ci-dessus, il est prudent de consulter un technicien.





